Now that there is an existing Zoom instance in your module, you can schedule multiple meetings using it. To schedule a meeting please follow these steps.
Step 1: Start by clicking on the Zoom icon in the first section in your module page.
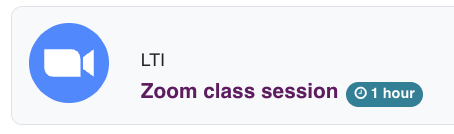
Step 2: Click on “schedule a new meeting” blue button located at the top right corner.
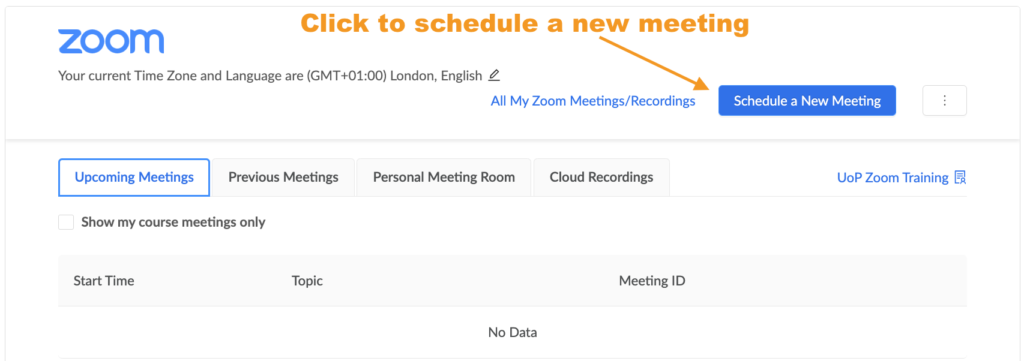
Step 3: Fill out the following required questions, starting with the following:
- Topic
- Description
- Date, time and duration.
- Only click the checkbox for “Recurring meeting” and select the appropriate parameters if you this option is suitable.
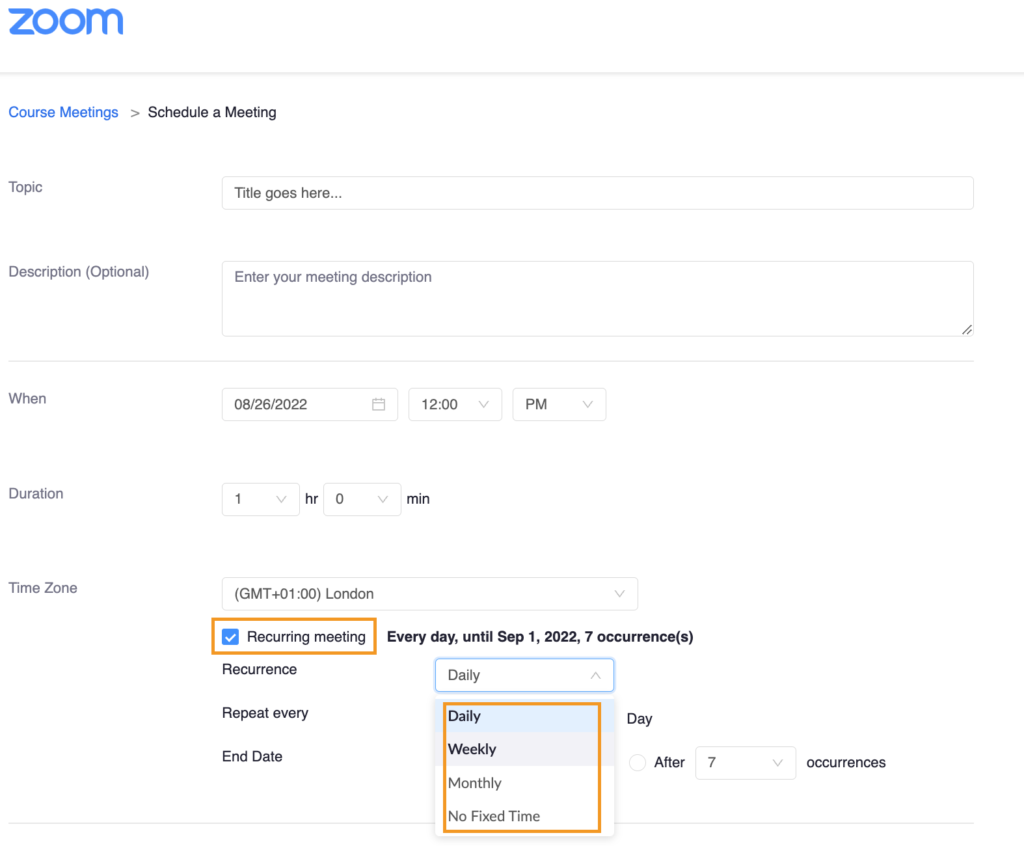
- Time zone: leave as default.
- Registration: leave as default.
- Security: leave as default.
- Video: leave as default or modify based on you preferences
- Audio: leave as default.
- Meeting option: Select options based on your preferences
- Alternative host: Add alternative host by adding their email addresses followed by a comma after every one added.
Click “Save” to confirm action
Step 4: Once created, the session information is displayed. You can then close this tab and return to your module where you will be able to find the Zoom meeting link.