To record your voice-over content (slides) on you screen, please follow the steps below.
Step 1: Go to your module and "Turn edit on" at the top-right of the screen.
Step 2: Go to the section where you need your video placed and click "Add an activity and resource"

Step 3: Select Panopto from the list of options presented.
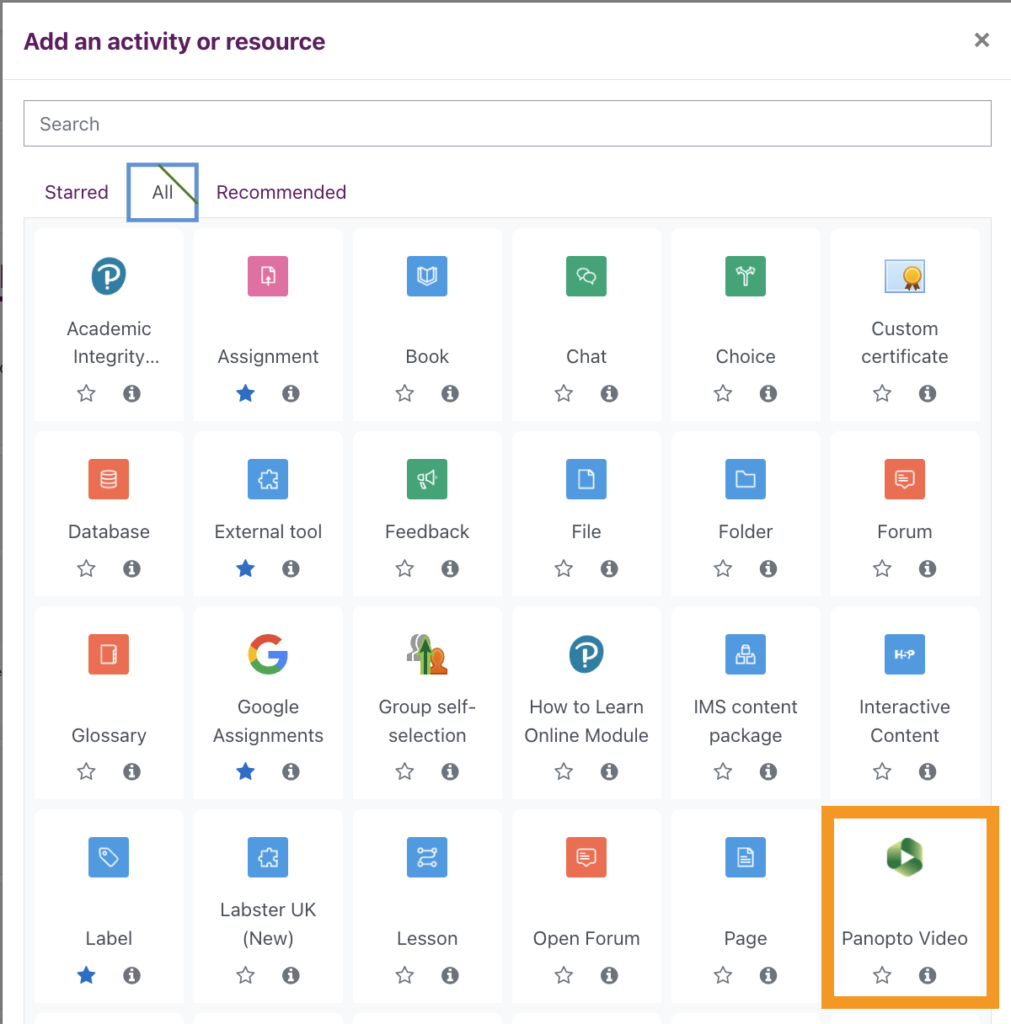
Step 4: Enter a title in the "Activity name", select "expected study time " and then click "Select content" button
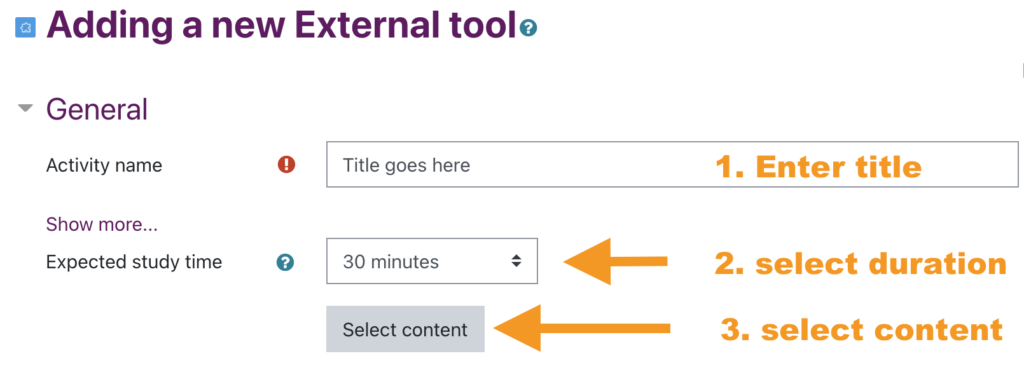
Step 5: This presents you with the following
- The module you are about to place the video
- The "Record" tab where you select "How you would like to record"
- Text field to name your recording
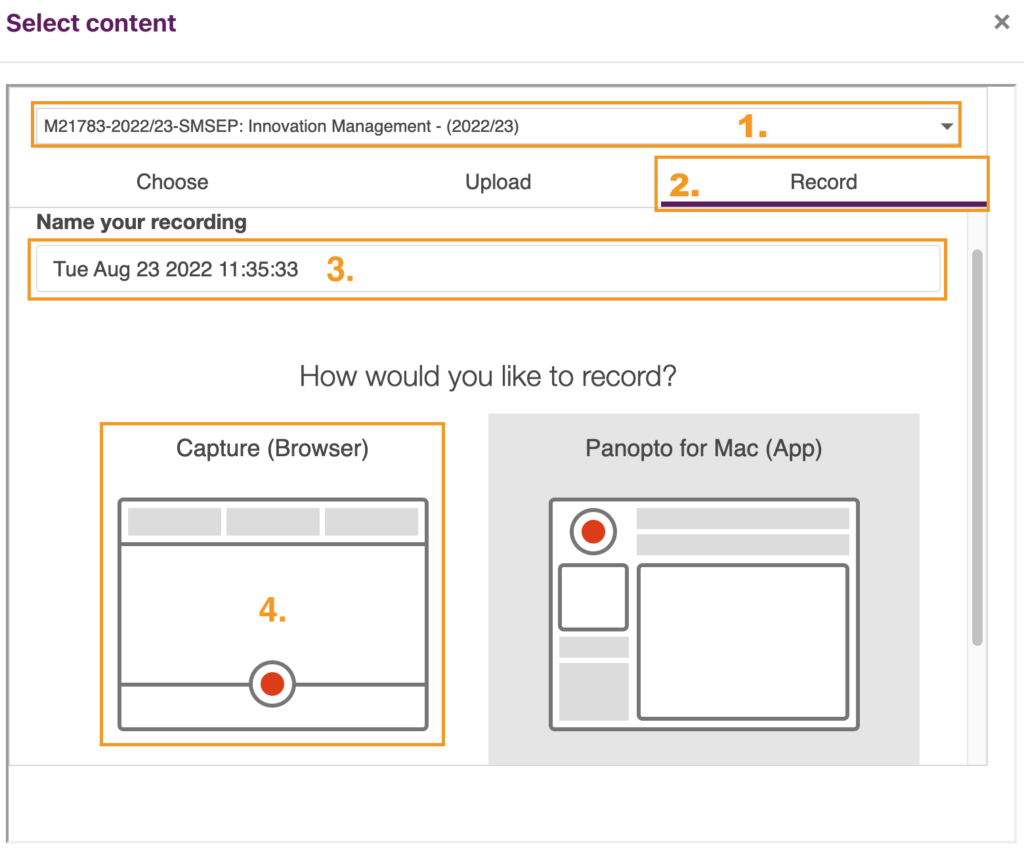
- The "Launch capture" button to record using the browser
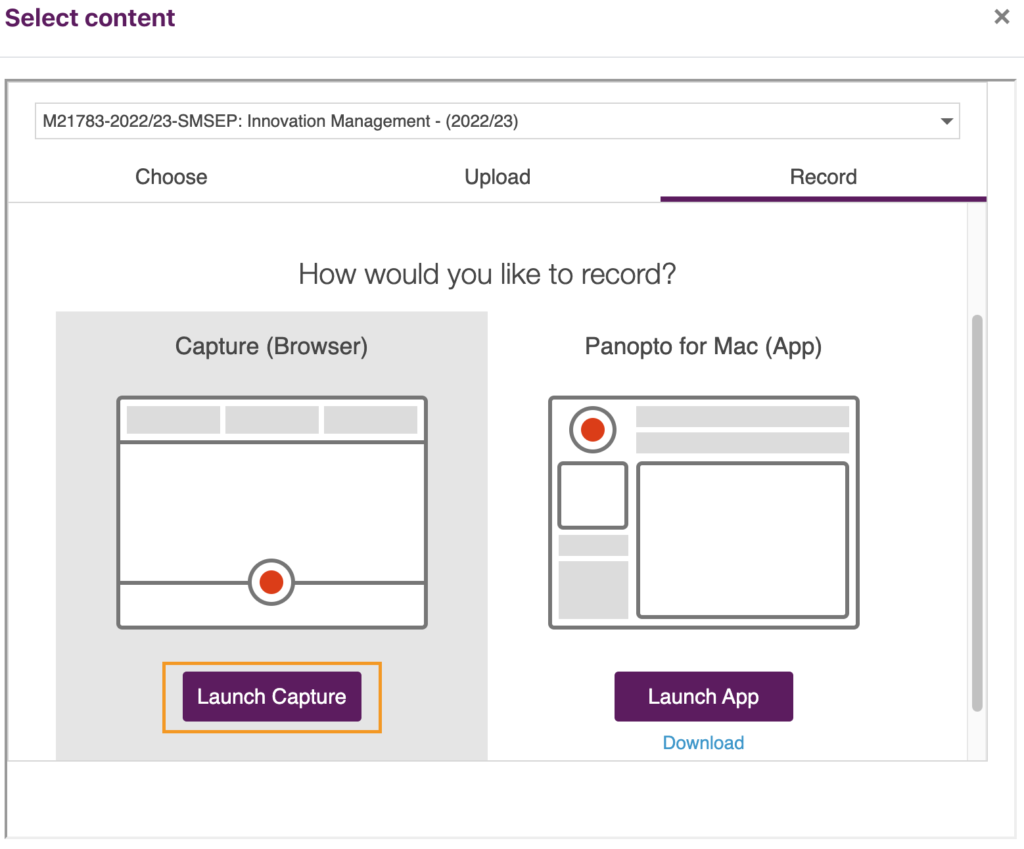
- After you click on the "Launch capture" button you should be presented with the window below
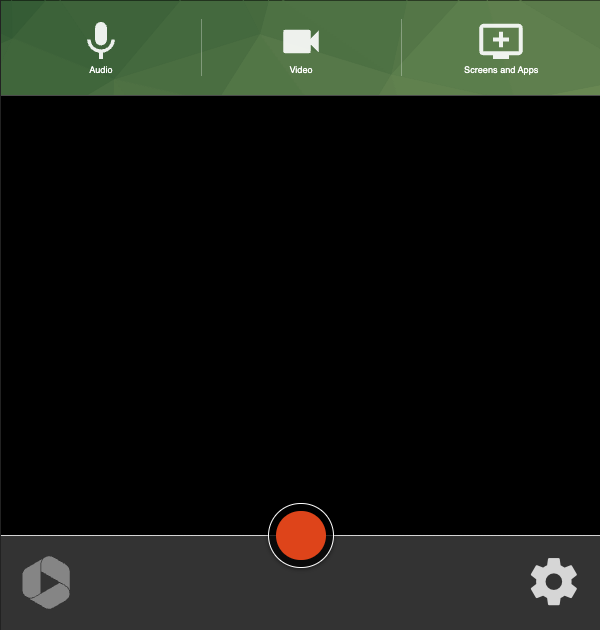
Step 6: Use the following large icons to record your slides and follow the steps below.
- Ensure you have the PowerPoint file open in a window
- Use the "Screens and Apps" button to select the screen you want to share while doing the recording.
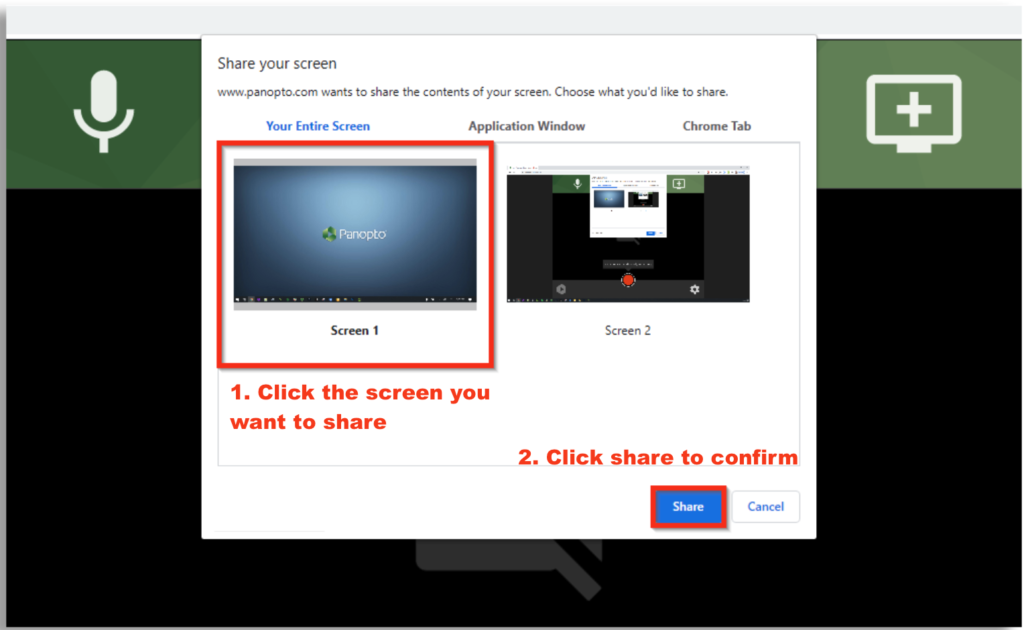
- Ensure is on the screen you selected
- Click on the big red record button to start recording.
- Then make the PowerPoint full screen on the screen you want to record as Panopto countdown
- When you are done with the recording minimize the PowerPoint and then press the red square button
|
|
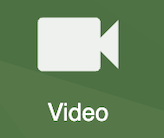
Select video webcam |
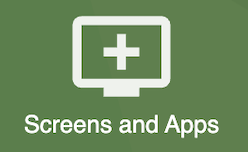
To select screen or app |
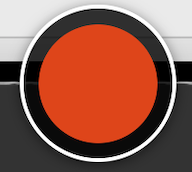
Record button |
Step 7: Following these simple steps should present you with a screen similar to the screenshot below, with your shared slides and your face on the webcam.
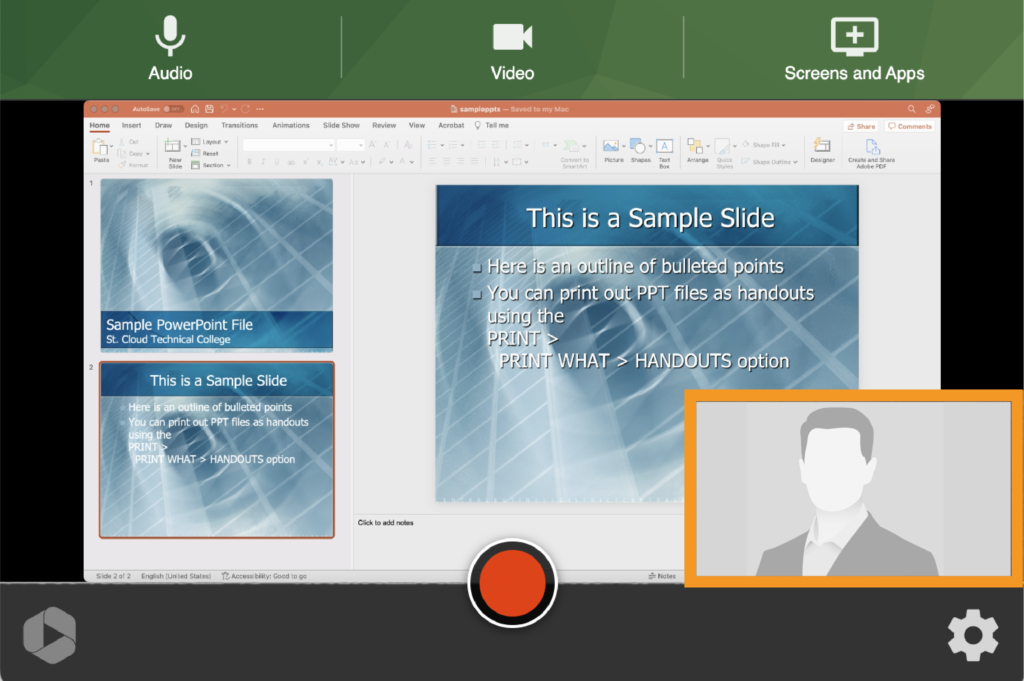
Step 8: After you click on the big record button, you will notice a count down from 5-0, minimize the Panopto window.
Next, maximize your Powerpoint window and start your voice-over as you flip from slide to slide on your PowerPoint file.
Step 9: When you are done, minimize your PowerPoint window and click on the big red square button to stop the recording.
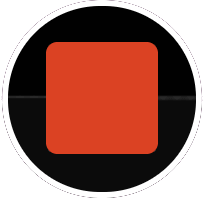
Final step: Return back to the module window to insert and save the recording to the section. However, if you have lost where you were at the start of the recording please follow these steps to add your recording to a section in your module.
Additional information
- Please create a short test recording to ensure it captures the picture and audio you are expecting, before commencing your full recording".
- Alternatively, see this video to get your recording done.
-
For more in-depth information about sharing multiple screens while recording your slides please click here.
- If you have two screens (monitors) and have presenter mode on in the Microsoft PowerPoint application, please untick/switch it off while trying to record your primary screen.
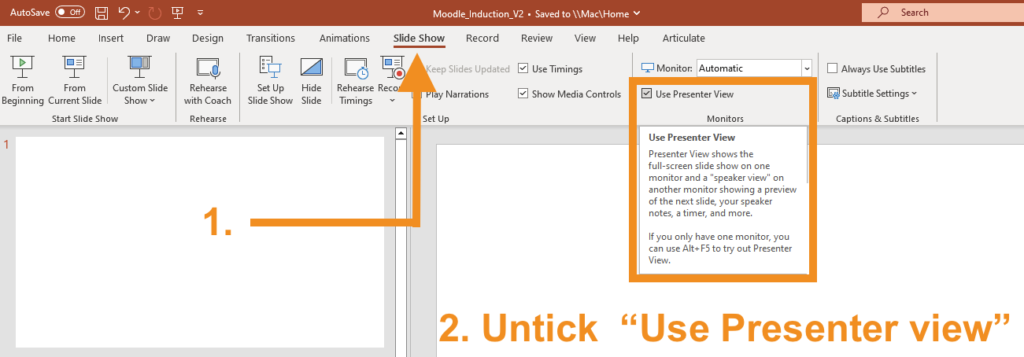
 Select audio mic
Select audio mic