For basic information on what Padlet is, how it would benefit in improving engagement synchronously and asynchronously, and how to set up your university account please use this link
To get Padlet on your Moodle page please follow the steps below.
Get Started
To get started please visit uop.padlet.org
login to validate your credentials as an academic member of staff.
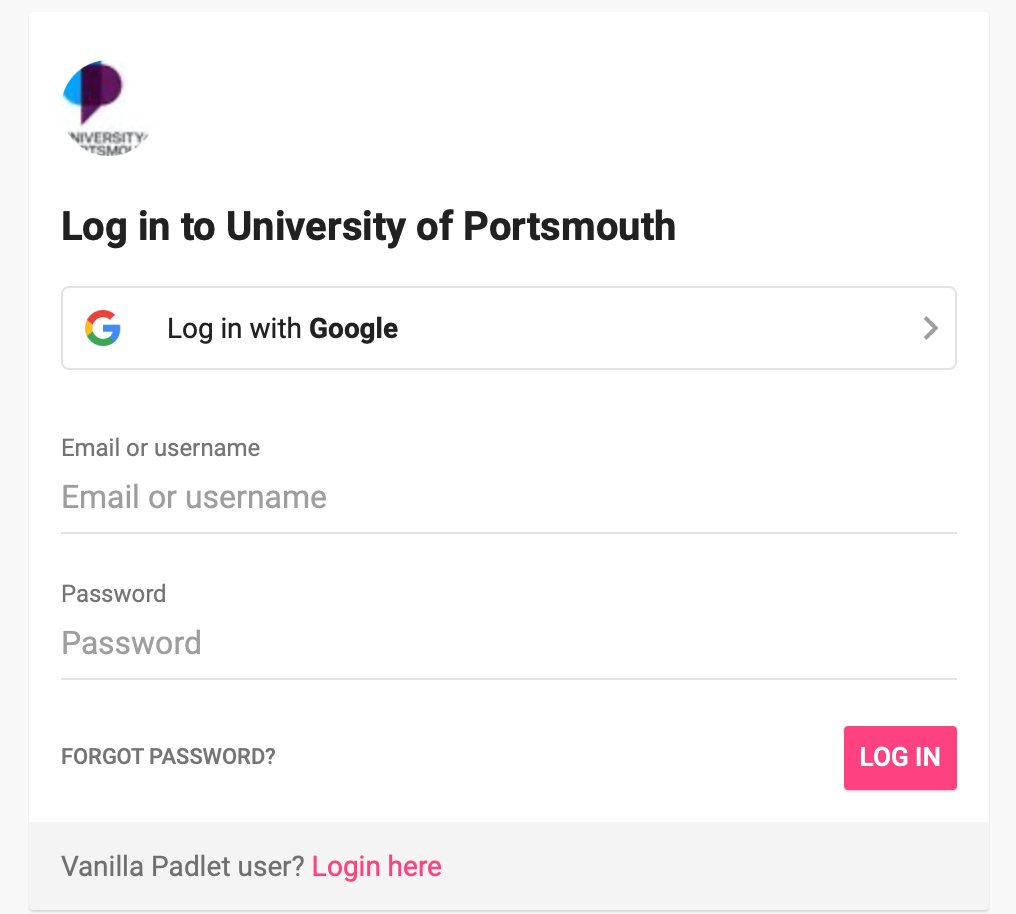
Create
Now that you are logged in, to create a virtual workboard, click on “Make a Padlet” and select the template from the list. For example, “Wall”.
After you do this you can now provide the activity name, give a brief description and add the feature necessary for your session. Most importantly, ensure you have the comments feature switched on, preferred reactions, and filter profanity switched on as well.
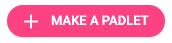
Click “Next” to confirm settings and then click Start Posting.
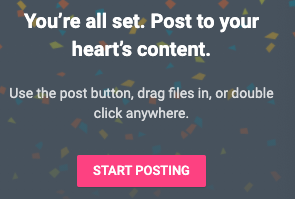
Share
Now you need to embed your Padlet virtual workboard into your module. To do this click on the “Share” button located at the top-right of the page.

Sharing can be done via the embed code, URL link, or QR code if needed. Click on “Copy link to clipboard” to add Padlet as a link to your module.
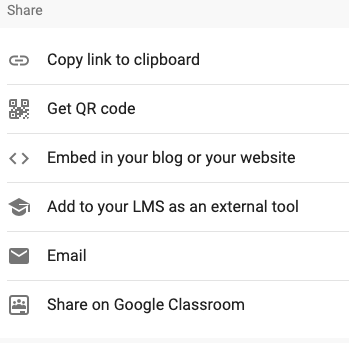
Add Padlet to your module.
To add the Padlet virtual workboard to your module, click on “Add an activity and resource” in the section of your module page and select URL

Provide an activity title and paste the link into the External URL field and click on “Save and return to course“.
