A Logitech ConferenceCam can be used with Zoom or Google Meet to provide a remote experience for people who are not in your meeting room. It is effectively a good quality webcam, microphone and speaker, which can be pointed at the person you want to broadcast.
Please note:
- You should be able to position the camera to pick up the image and speech of a presenter in a physical room (e.g. a lecture theatre, by placing it on the front
 row), but your remote audience will struggle to hear conversations in larger rooms, and will only be able to see what the camera is pointed at.
row), but your remote audience will struggle to hear conversations in larger rooms, and will only be able to see what the camera is pointed at. - This solution is not a replacement for being in the room itself. It is simply the best available practical option. Interaction with online participants is likely to be limited.
- For a more participatory small meeting experience, use one of the University’s Zoom Rooms. For large, interactive hybrid events, please speak to IS to discuss available options.
Setting up a Logitech ConferenceCam
Step 1: Slide the remote from the front of the camera (see image above). Keep it somewhere safe to avoid losing it.
Step 2: Connect the power lead to the camera, and plug the other end into a wall socket.
Step 3: Connect the small end of the USB cable to the camera, and the larger end to your laptop (it is generally easier to use a laptop, rather than one of the presentation PCs in a teaching room).
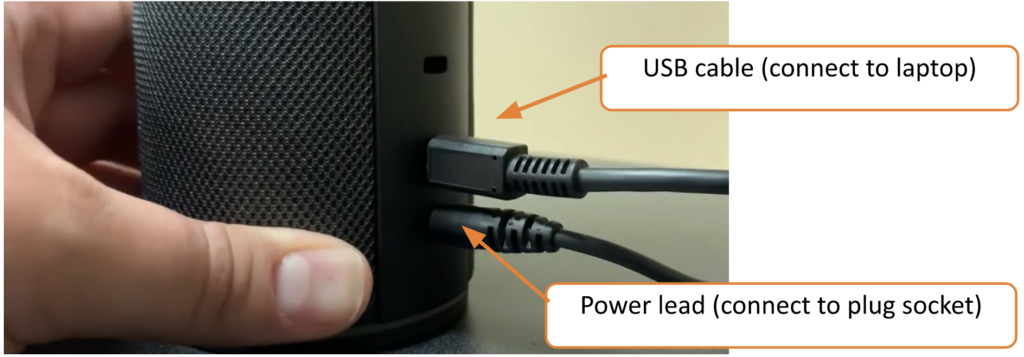
Step 4: Gently press the power button on top of the camera, for three seconds. It will play a short sound.
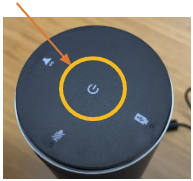
Step 5: Open your video conference software (e.g. Zoom or Google Meet). Ensure that ConferenceCam Connect is selected as the default video and audio device in your settings.
Ensure you have not muted the ConferenceCam (via the remote, or the button on top of the device). Join the meeting, and it should work perfectly.
Step 6: If you need to use the ConferenceCam’s speaker function (to hear people who are online), the remote control can be used to turn the volume up/down.
When you have finished, gently press the power button on top of the camera for three seconds (until you hear the chime). It will then turn off. Then simply unplug the camera and pack it away.