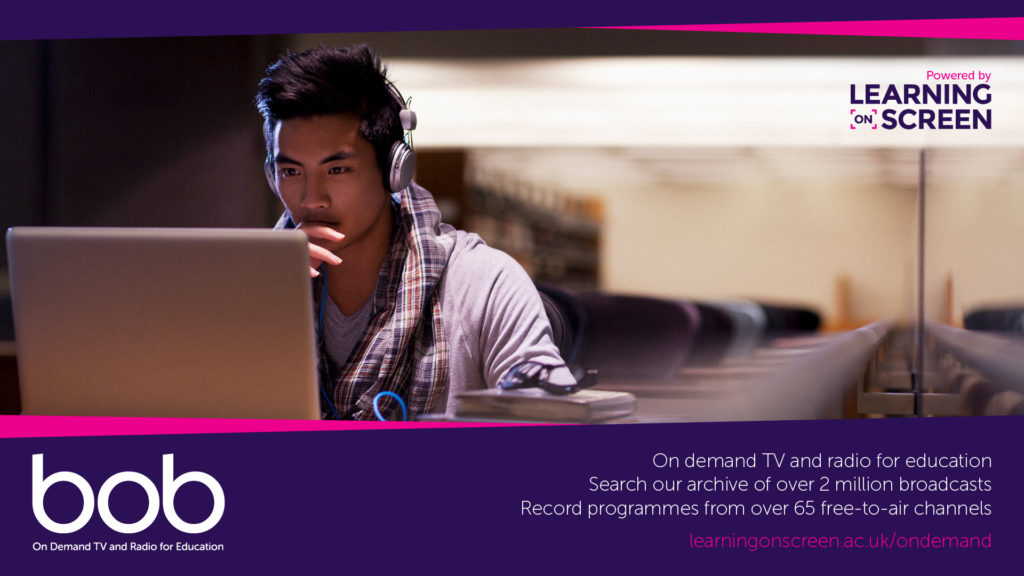Box of Broadcast is an academic focused system which allows staff and students to search archived broadcast content from over 2 million broadcast. Users can create a modern and engaging learning experience that meets the expectations of students, with a reliable and academically focused archive of programmes.
Instructions for adding Box of Broadcasts media to your Moodle site:
- www.bobnational.net (Video guide)
- Online step-by-step guide ▼
Embedding a Box of Broadcasts Video
- Go to http://bobnational.net, click on sign in, type in University of Portsmouth and log in using with university username and password. Find the relevant video you want to embed.
- Under the video, click the < >Embed, a pop-up window will appear.
- Select the option Embed as code and copy the code
- Login to Moodle and find the module you'd like to embed the code in.
- Turn editing on.
- Click on + Add an activity or resource.
- Under Resources, select the Label resource and click Add.
- Click the Toggle Toolbar icon (
 ) to expand the editor options.
) to expand the editor options. - Click the button labelled < >, a HTML editor window will open.
- Paste the code from Box of Broadcasts here and click Update.
- Click Save and return to course. The embedded video will show in the Label.
Frequently Ask Questions - FAQ