This page covers information on how to insert existing Panopto videos into a section in Moodle.
To do this please follow the steps below.
Step 1: Go to your module and "Turn edit on" at the top-right of the screen.
Step 2: Go to the section where you need your video placed and click "Add an activity and resource"

Step 3: Select Panopto from the list of options presented.
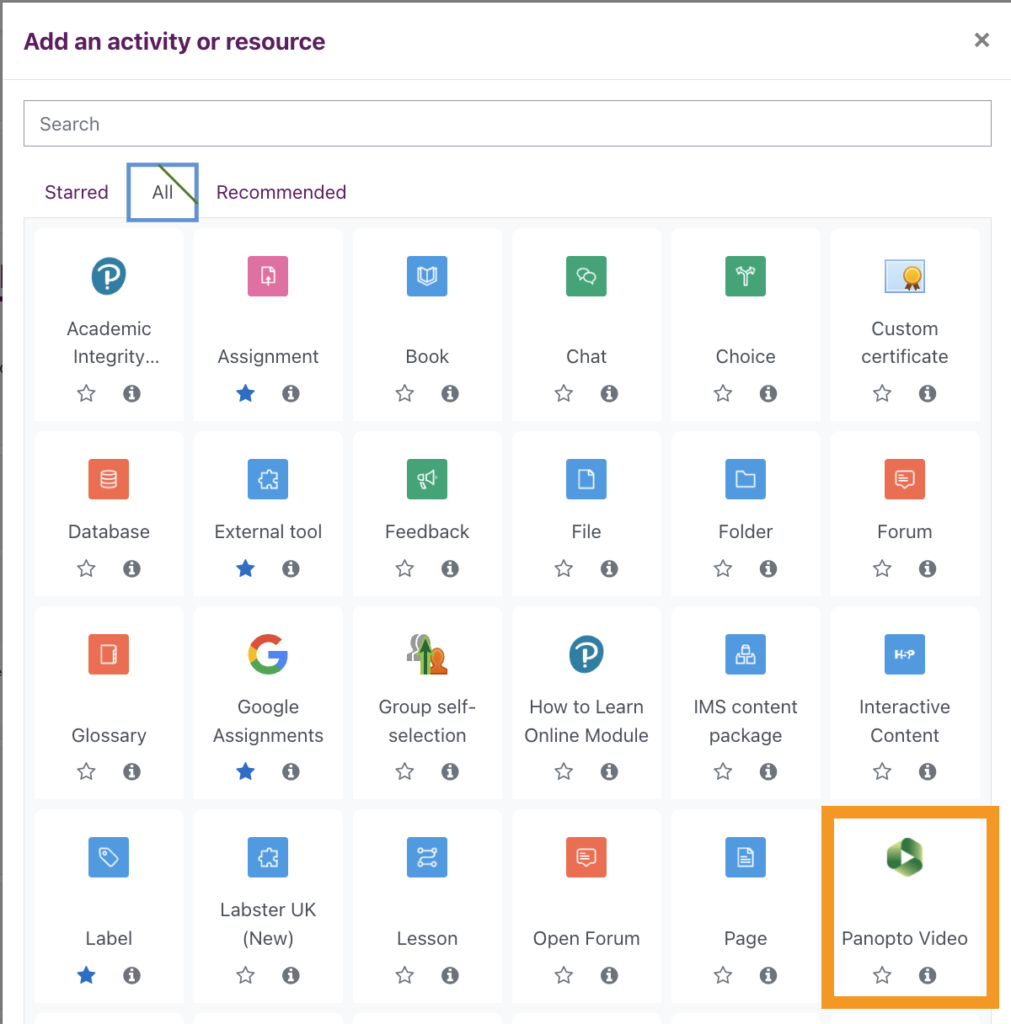
Step 4: Enter a title in the "Activity name", select "expected study time " and then click "Select content" button
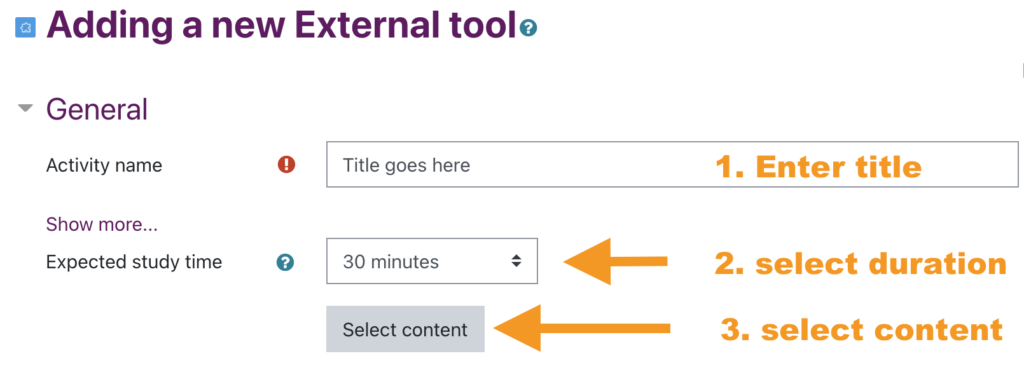
Step 5: Choose a video from your existing recording to add it to the weekly section.
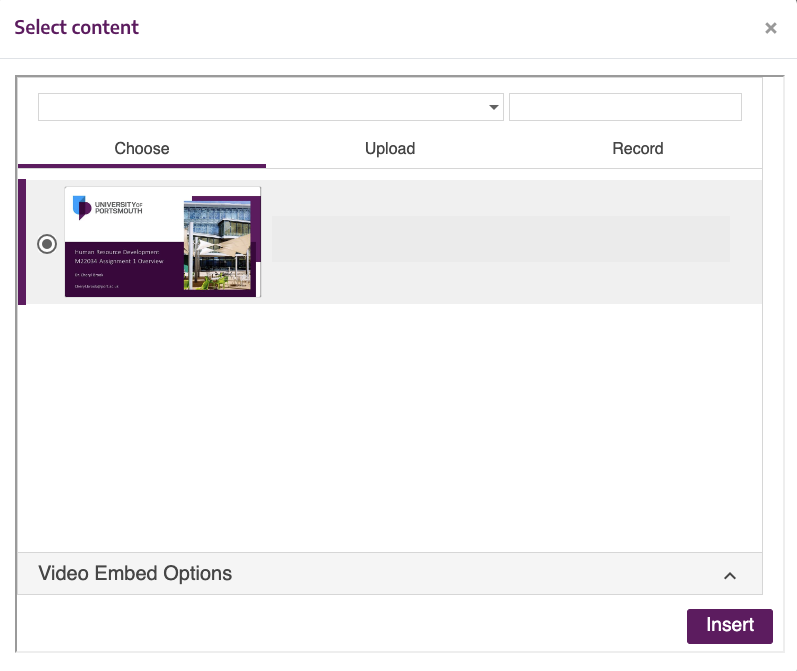
Select the video from the list and click "insert" and then click "Save changes and return to course" to view the video.
