Students working in groups can nominate a group member to make a submission on behalf of the rest of the team when the Group submission settings are activated on a Moodle Dropbox. To set up a group submission dropbox please follow the steps below:
Step 1: To start click to expand the “Group submission settings” during the dropbox setup. Here you will have to enter the following details:
- Students submit in groups: “Yes“
- Require group to make submission: “Yes“
- Require all group members submit: “No“
- Grouping for student group: “Enter grouping“
Note:
- Create student groups and place these groups into a grouping that should be assigned to the “Grouping for student group” option above
- Ensure that all students are allocated to their respective groups before making group submission dropboxes available for use.
- The group submission dropbox feature is only relevant to Moodle submission dropboxes and not applicable to Turnitin dropboxes
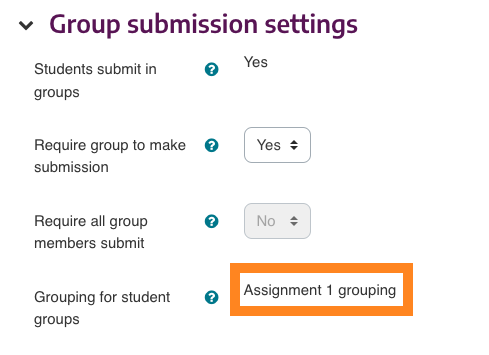
Step 2: Set a restriction to prevent students that aren’t in groups from making submitting. Doing this keeps the group submission organised and prevents disruption later on.
To do this, click and expand the “Restrict access” section during dropbox setup. Then, click on “Add restriction…“, and select grouping from the list of options to choose the student “grouping”.
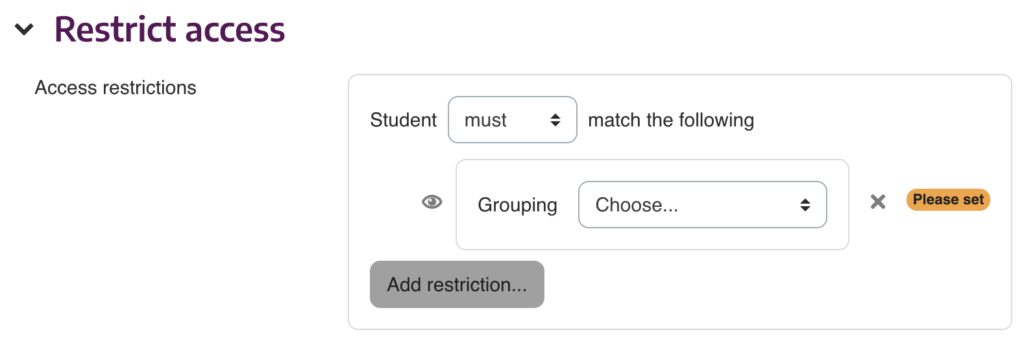
Step 3: This step helps in organising the groups for making after submission. The result of this step creates a dropdown filter where marker(s) can easily select a particular group or groups to mark.
To do this, locate and expand “Common module settings” during the setup and do the following:
- Group mode: “Separate groups“
- Grouping: Enter “student grouping” created earlier
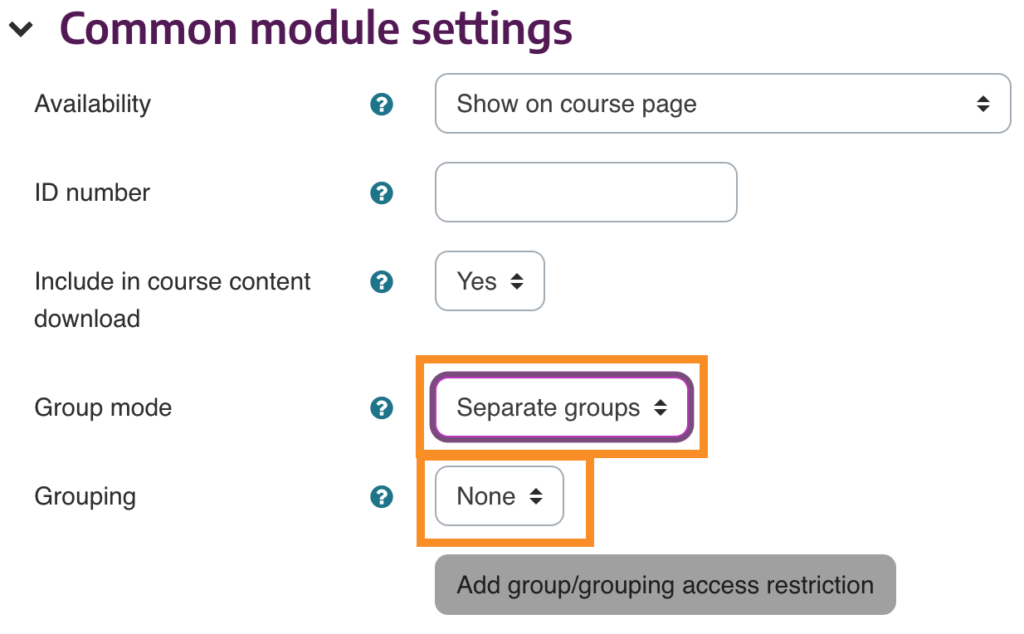
Step 4: When this is done, scroll down and click “Save and return to course” to confirm your action.