Our recommended practice is to set up two dropboxes per assignment, one for the standard main submission and one for late/ECF submissions. Using this approach makes it clear to the students whether their submission is late, as they are unable to submit to the main box once the deadline has passed.
The guide below shows how you can create Turnitin assignment submission dropboxes for both Standard on-time and ECF/Late submission dropboxes.
Turnitin submission dropbox video guide
Standard on-time Turnitin Assignment Dropbox
Step 1: To create a Moodle dropbox for your module, first ensure that the ‘Editing’ is turned on. The ‘Editing’ slide bar is located in the top right corner of your module site, underneath your name
Step 2: Then, go to the ‘Assessment and Support Materials’ topic/section to add the assignment dropbox, and then click on the ‘purple icon’ next to the topic name to display the ‘Add an activity or resource' button.

Click the Turnitin Assignment icon from the list to add. You can find more information about Turnitin assignments by clicking "Explore this tool".
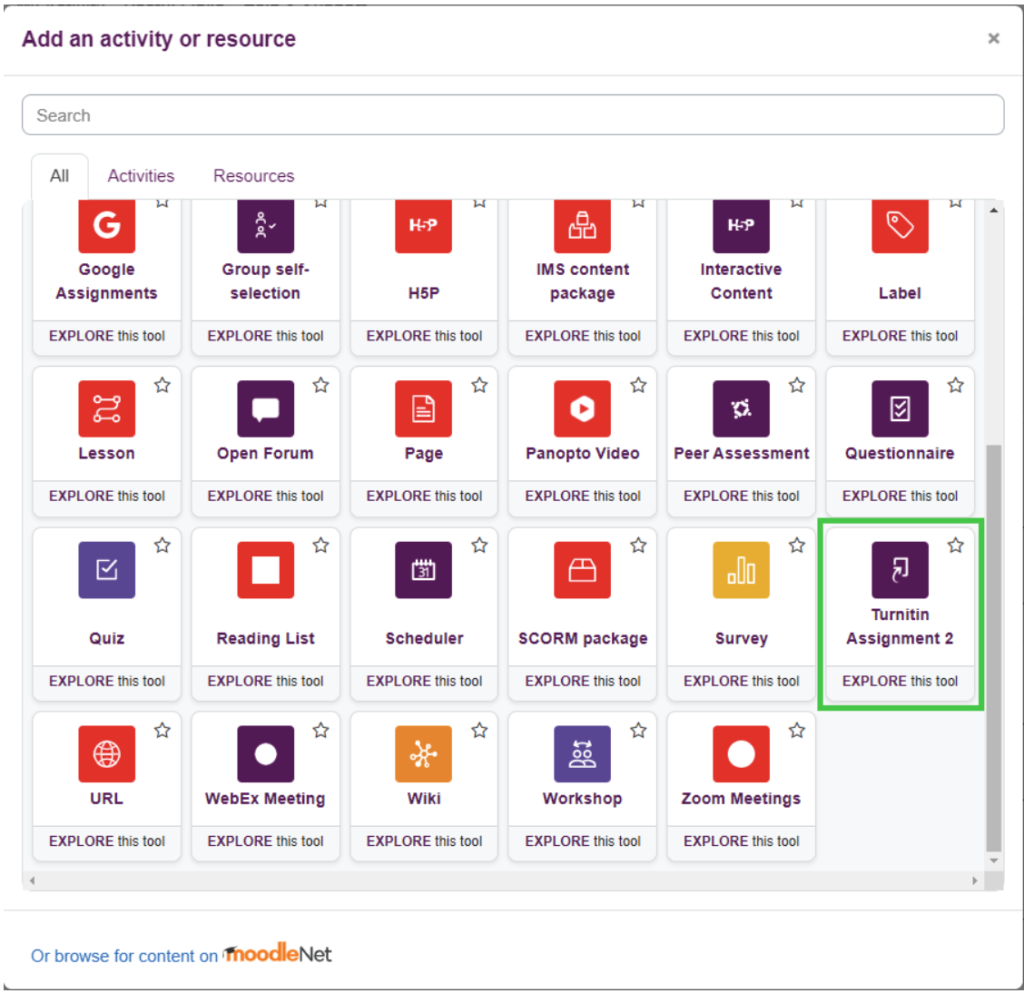
Step 3: You will now see the 'Adding a new Assignment' page, you will be required to give your assignment a name, assessment type, weighting and submission type here
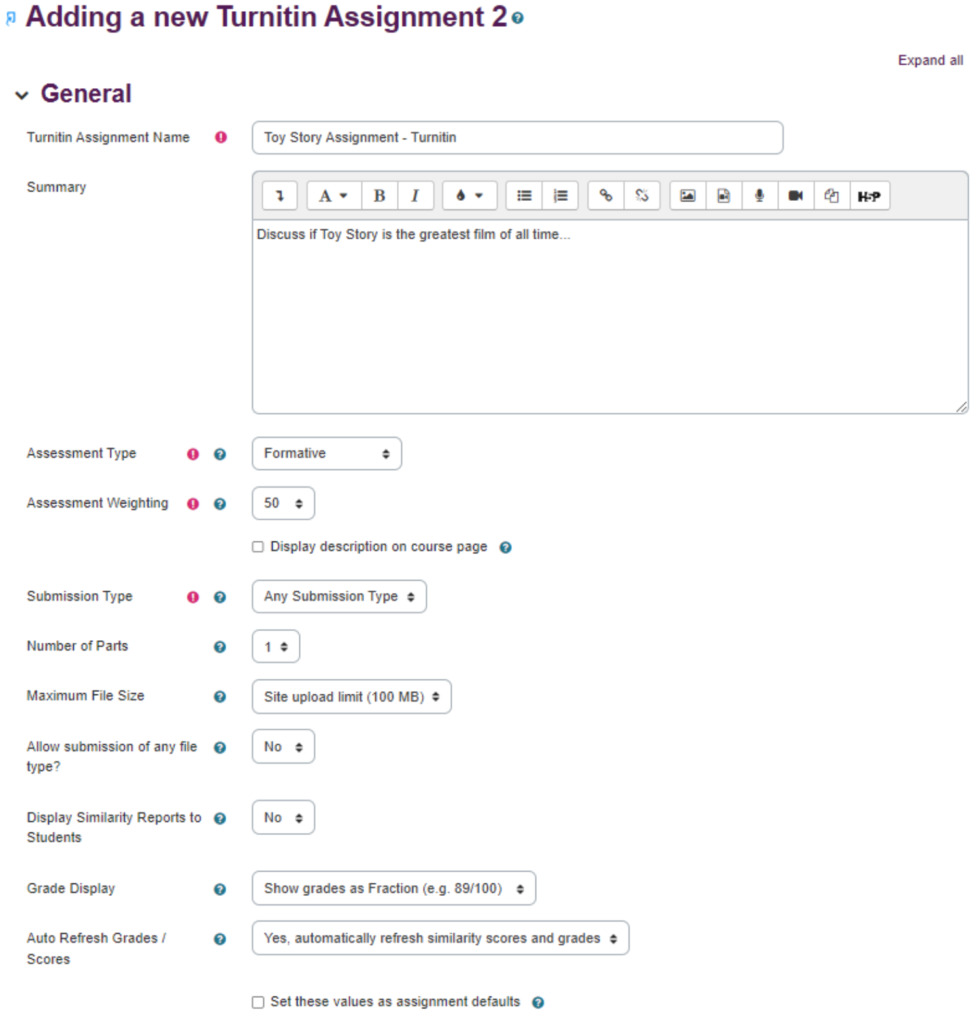
Enter a 'Turnitin Assignment title’ and use the pro forma assignment summary/description below
Note:
- Please provide an appropriate assignment title that your students will understand and not use "Assignment 1, 2,3..."
- Enter "Submission Dropbox" as a suffix of the title
You are also expected to add a summary/description to give guidance to learners.
Please use this Turnitin Assignment pro forma summary/description
Instructions for submission:
If you have a problem uploading your work, please email your module coordinator (and copy in submissions@port.ac.uk), with the following:
|
Step 3.1: In the General settings you will also find the following options to select from:
Assessment type: This is where you select whether it is a formative or summative piece of work
Note:
Only Summative and Late submission options will be reflected/shown on the Assessment. Selecting formative will not show in the Assessment tabs.
Assessment weighting: Please enter the weighting in relation to all the summative assessments in the module (out of a maximum of 100%)
![]() Please use the BAL dedicated proforma Turnitin assignment summary/description above(this only displays if you choose to do so by clicking on "Display description on course page").
Please use the BAL dedicated proforma Turnitin assignment summary/description above(this only displays if you choose to do so by clicking on "Display description on course page").
Submission Type – Leave the default selection of "Any submission Type".
Number of parts – Leave the default number as 1, we recommend using Moodle Submission dropbox if you need more than one.
The Maximum File Size – Please leave the default maximum site upload limit of 100MB
Allow submission of any file type - Leave the default selection of "No", this will alert the students to incompatible file upload.
Similarity Reports – Set to Yes, students can view the originality report for their submission.
Grade display - Leave the default - this can be set to either fraction or percentage
Auto refresh Grades - Leave the default - this will automatically update any changes to grades for students
The Grade area allows you to choose the maximum grade available and type of grade for an assignment as well as any grades needed to pass.
The Assignment area allows you to set...
-
Start date - the date the assignment will start.
-
End date - the date the assignment is due.
-
Post date - the date that marks and feedback from GradeMark are released to students.
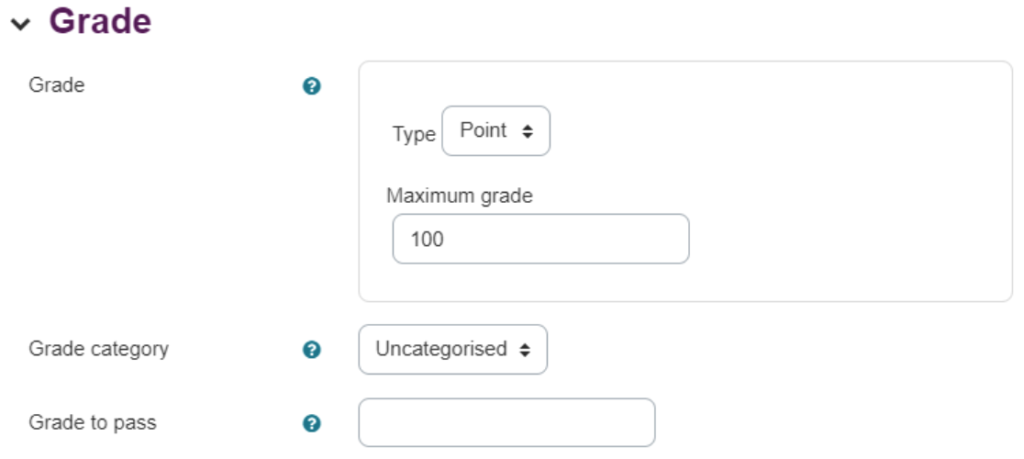
You can leave the ‘Grade’ settings as the default. For the ‘Assignment’ settings you will need to set the start date and due date for each ‘part’ of the assignment. The ‘Post Date’ is when the marks and feedback will be released to the students and is usually 20 working days after the due date.
Note:
The recommended "Due Date time" should be set as 23:55hrs and the Post Date time should be 17:00hrs
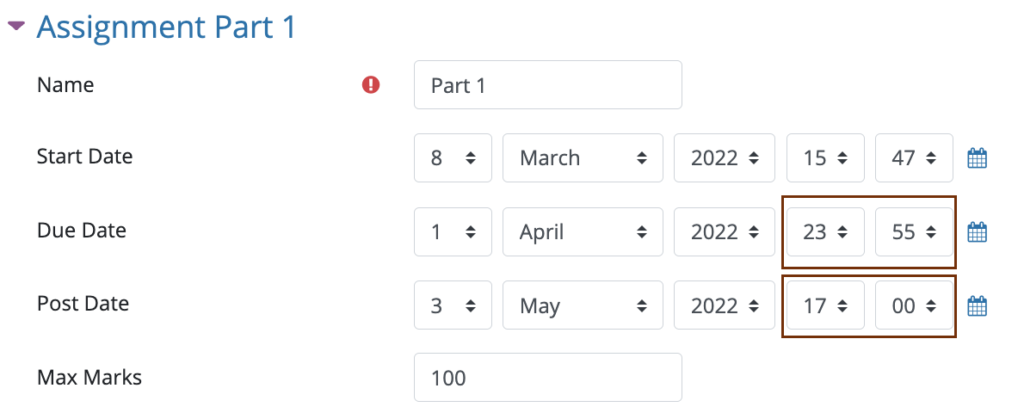
In the 'Similarity Reports Options’ sections, the ‘Allow submissions after the Due Date’ should be set to ‘No’. Setting this option as "no" allows the standard/on-time submission dropbox to close/stop accepting submissions based on the due date set.
We recommend leaving the other default settings as it is.
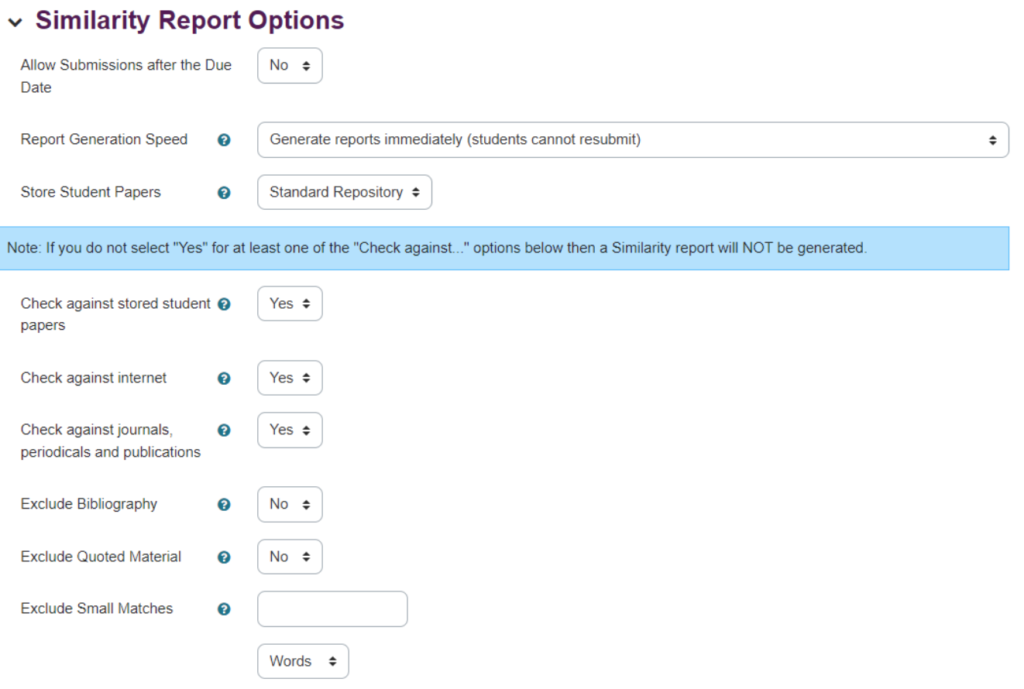
In the ‘GradeMark’ options you can add a rubric here should you wish to (guideline). Otherwise, the settings can be left on default.

As with any Moodle item, you can assign a Group or grouping to the Turnitin Assignment. Likewise, you are also able to set restrictions on the assignment.
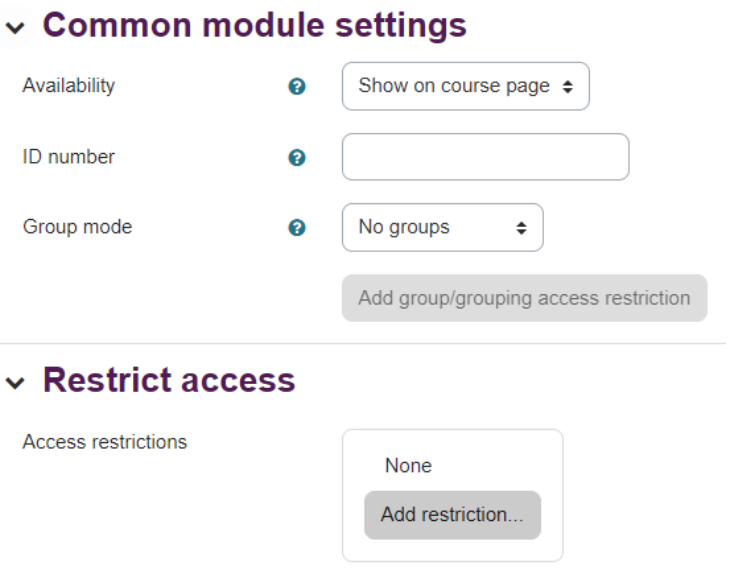
In the ‘Restrict access’ section you can set restrictions on when the dropbox is accessible or who can access it. If you do not wish to use this function then leave the default settings.
Set the ‘Completion tracking’ to ‘Do not indicate activity completion’ to avoid any confusion.

Lastly, Click on the 'Save and return to course' button to confirm the action.
Late Turnitin Assignment dropbox
You will need to go through the process again to create the Late/ECF Assignment Submission dropbox instance, ensuring the following adjustments are made.
Ensure the start date of the Late/ECF submission dropbox is the same as the due date of the standard on-time submission dropbox. This guarantees that once the due date of the Standard on-time submission dropbox reaches the ECF/Late submission dropbox becomes immediately available for use. Example below:
Standard on-time submission dropbox (Due date is the 1st of April 2022)
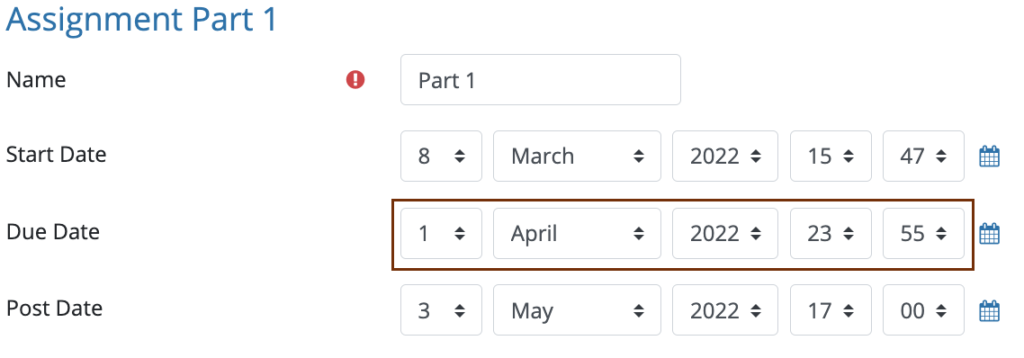
ECF/Late submission dropbox (Start date is the 1st of April 2022)
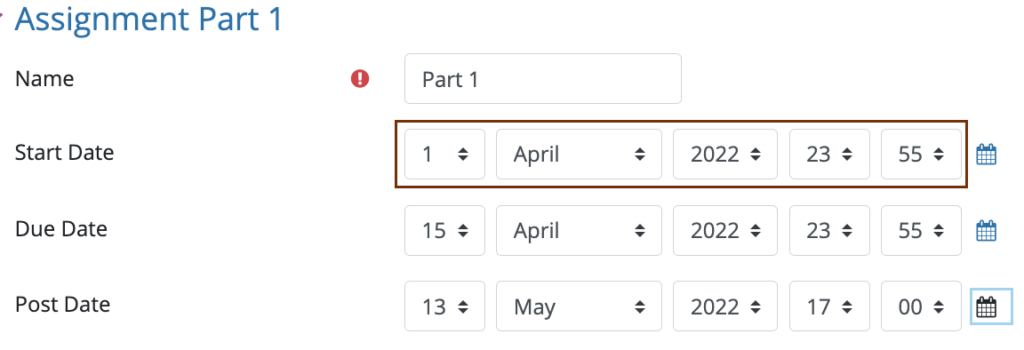
Next, select "Late submission" from "Assessment Types" which is located under the summary/description.
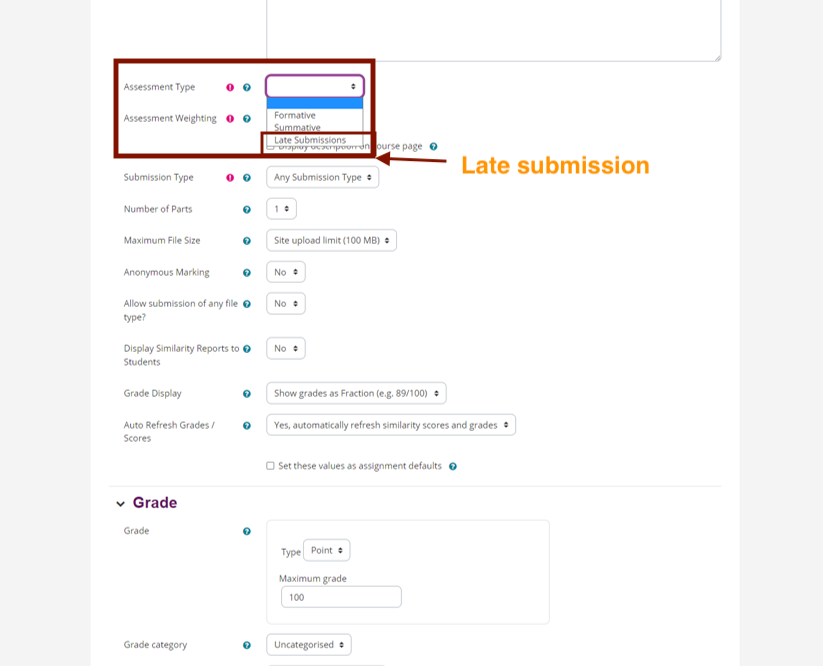
For information on how to release feedback and grades to students please click on the link below.