Welcome
Welcome to the Faculty of Business and Law, we are proud you chose to embark on your academic journey with us! We recommend that you go through our Learning Management System (Moodle) information. It details how and where you can access learning materials produced by your tutors.
Moodle induction for students – Fullscreen view (suitable for mobile devices)
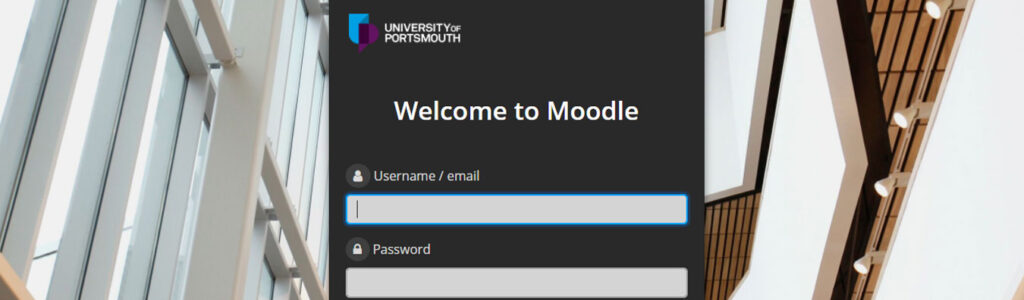
Moodle is a virtual learning environment (VLE), and the software we use to deliver your course — you are viewing this page in Moodle now.
Through Moodle you can:
- Access all your online modules
- View video presentations, lectures and interviews
- Access key readings related to your subject
- Take part in learning activities, webinars and class discussions
- Receive course announcements
- Seek support from your tutors
- Receive and submit all assessments
- Receive feedback on your work
- Send and receive messages with the inbox feature
- Personalise your profile.
Moodle works wherever there is a good internet connection: on a desktop computer, laptop, tablet or smartphone.
Please note that while Moodle can be used on any device, it is recommended that you use the desktop/laptop version for your studies.
When logging into Moodle for the first time, take the Moodle tour. This really useful tool shows you all the main features of Moodle. You can take the tour as many times as you want by clicking on the icon on the top right of the webpage.
Within any Moodle module, the Useful Links drop-down menu also has a list to different links and tutorials, including Moodle Support and instructions.
How to log into Moodle
Sign in to Moodle with your university username or student email, followed by your password.
If you have forgotten your password, please click on the password reset link or contact the IT team.
Make sure you do not have CAPS lock turned on when entering your password.
Please also refer to the notifications for system service status.

Testing your equipment and preferred browsers to get you started
Moodle is compatible with any standard compliant web browser. However, for the best experience and optimum security, we recommend that you keep your browser up to date: https://www.whatsmybrowser.org.
Desktop:
- Chrome – we strongly recommend using Chrome as your browser. This will avoid issues around assignment submission, or viewing Panopto resources.
- Firefox
- Safari
- Edge
- Internet Explorer
Mobile:
- Mobile Safari
- Google Chrome
Note: Legacy browsers with known compatibility issues with Moodle 3.5
- Internet Explorer 10 and below
- Safari 7 and below
Reminder
Make sure to test your IT equipment (ie microphone and headset) prior to attending your first webinar.

Moodle tour
When logging into Moodle for the first time, please ensure that you take the Moodle tour which explains the different functionalities of the VLE. You can take the tour as many times as you want by clicking on the Moodle Tour icon. From your main “dashboard” you will see the tiles of modules you are enrolled onto.
For more information on how to get around Moodle, and how to use your course and module sites, please view this resource.
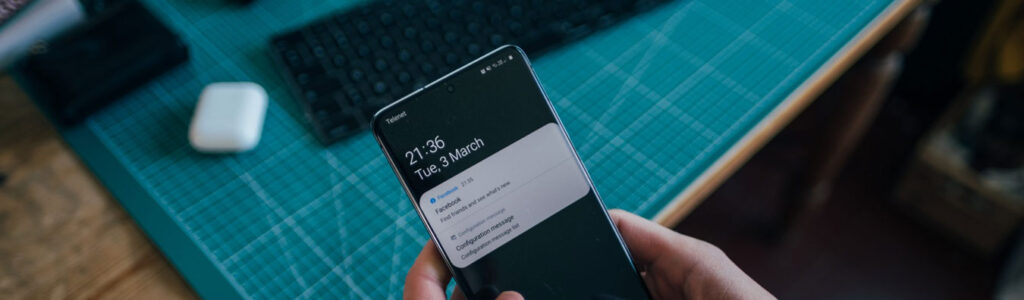
Notifications
To access your notifications, click on the bell on the top right of any Moodle page.

You will see a Notifications window appear including any notifications you have received.
You can also edit any notification settings by clicking the cog in the Notifications window.

This will open up your Notification Preferences, in here you can disable all notifications, or tailor the notifications to your needs by individually turning each notification on or off. You can also choose whether you receive the notifications on Moodle (Web), by Email, or both.
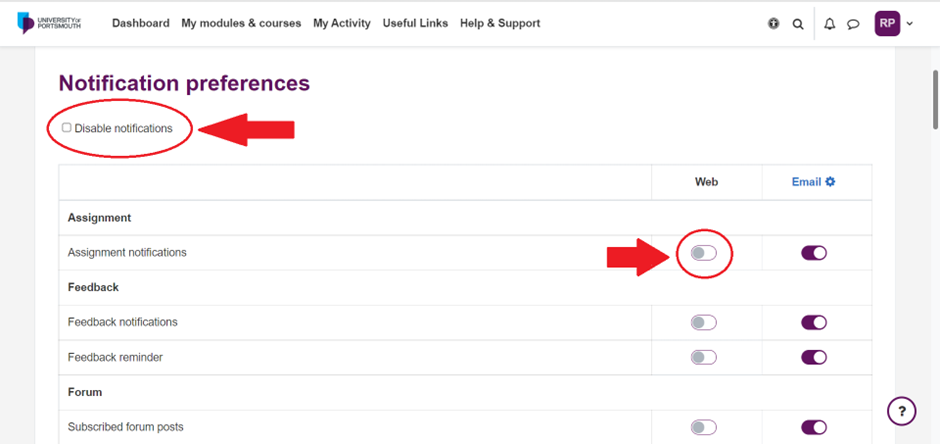
Chat
To access your chat click the speech bubble on the top right of any Moodle page.

In here you will see a window appear containing your starred contacts, any groups that you are a part of and any private messages you have received. You can also see your contact list by clicking the contacts button, and edit your chat settings by clicking the cog.
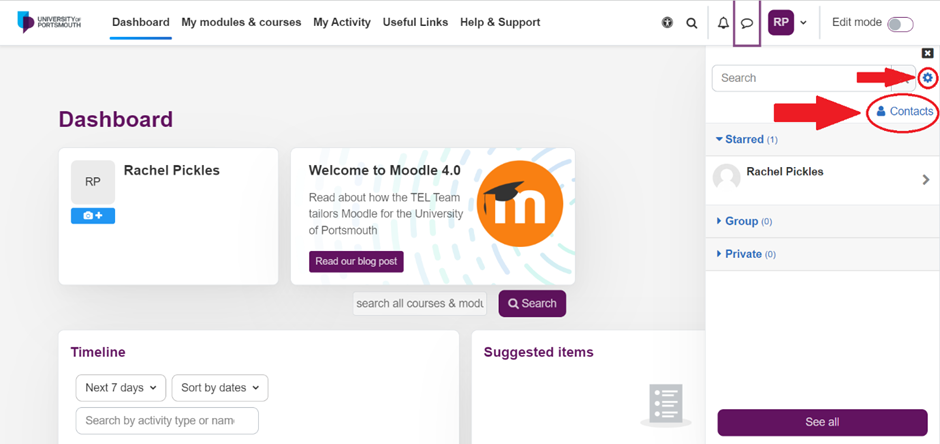
Accessibility
To access accessibility settings, click the person in the circle.

This will open up the accessibility settings, in here you can alter the colour scheme, change the interface settings and alter the way the text is displayed.



