The page answers the question of “How do I link submissions to external examiners“
Instead of downloading submissions for review by the External Examiner, you can link specific submissions to the section. The link will open the document showing the grade and feedback. This can only be accomplished one document at a time as you will need to copy the URL links separately.
To do this first you need to retrieve the URL. This can be done from either a Moodle Assignment or Turnitin dropbox.
Moodle Assignment Dropbox


Turnitin Dropbox


When the URL has been copied go to the External Examiners section, click Add an activity or Resource

Scroll to the bottom of the list, click URL, press Add
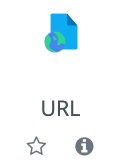
Add a student number to the Name, then Paste the URL into the External URL box. If you wish to add a description do so in the box below.
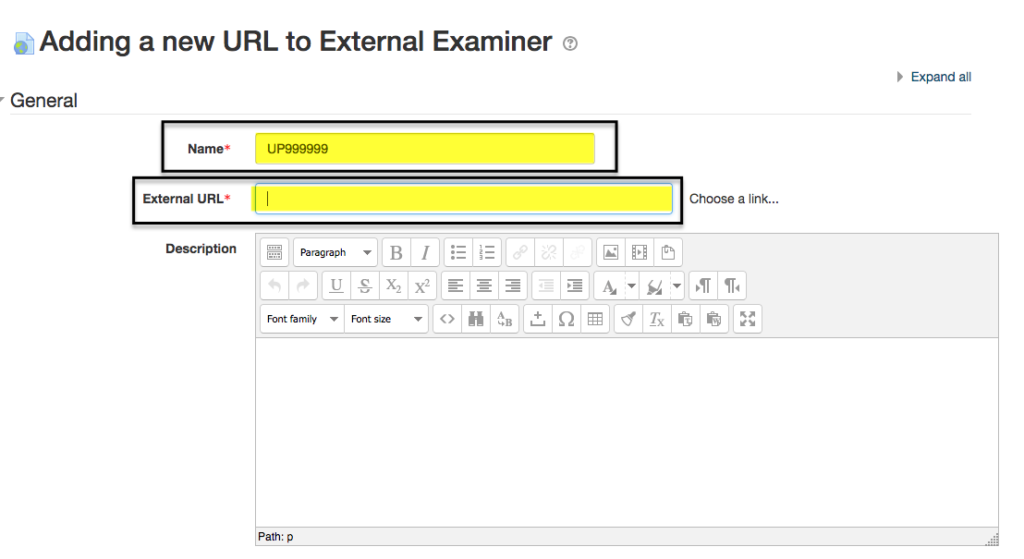
Click ‘Save and Return to Course’
