In Moodle Quiz, multiple choice question types are automatically graded and released based on the choices set. This is true for Multiple Choice, True & False, and Matching quiz questions.
However, Short answers or Essay quiz questions have to be manually graded.
To do this please follow the steps below, click on your quiz title on the module page.
![]()
then click on quiz "Attempts" to view the total number of participant attempts
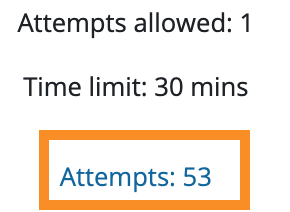
Now that you have all participant attempts as well as other details like the time taken to complete the quiz and the time each participant started the quiz.

Here, you can either click on "Review Attempt" under each participant's name or click on "Not yet graded" to provide feedback comments and marks for each question by clicking on "Make comment or override mark"
![]()
After you click on the "Make comments or override mark" you should be presented with a window to add comments and mark for each question.
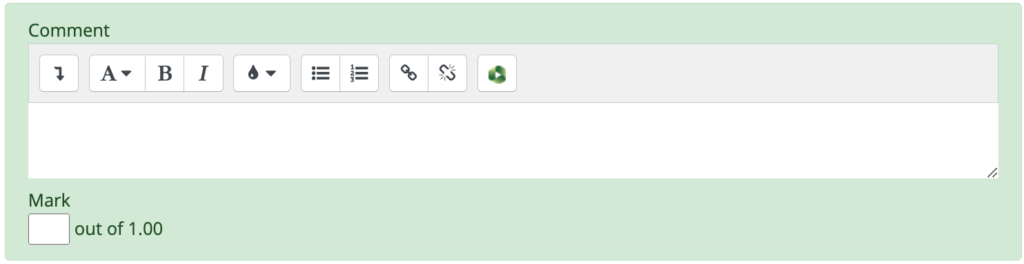
After comments and marks have been given scroll down and click save to confirm changes.
![]()