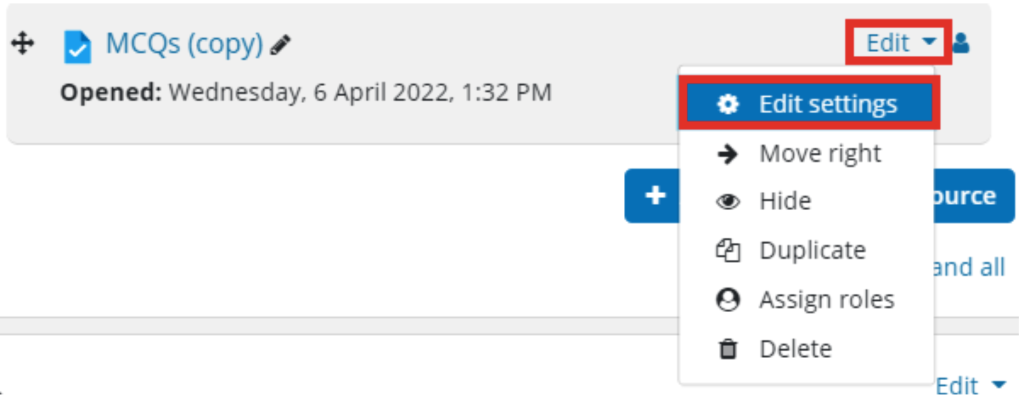How do I make a copy of an activity or resource in Moodle?
Quick answer: Click “edit” then “duplicate”.
- To make a copy of an existing activity or resources (for example: a Moodle Quiz) for your module, first ensure that the “Editing” is turned on. The ‘Editing’ slide bar is located in the top right corner of your module site, underneath your name.

- Find the activity or resource you wish to copy, and click “Edit” on the far right of the activity or resource. A dropdown menu will appear.
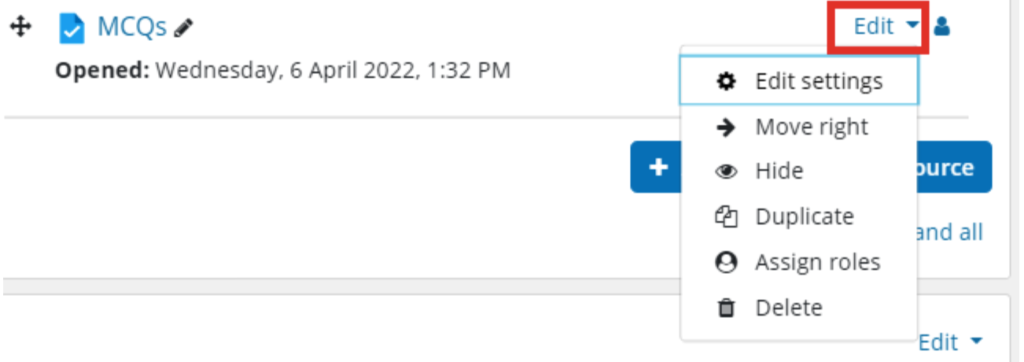
- Select the “Duplicate” option from the menu.
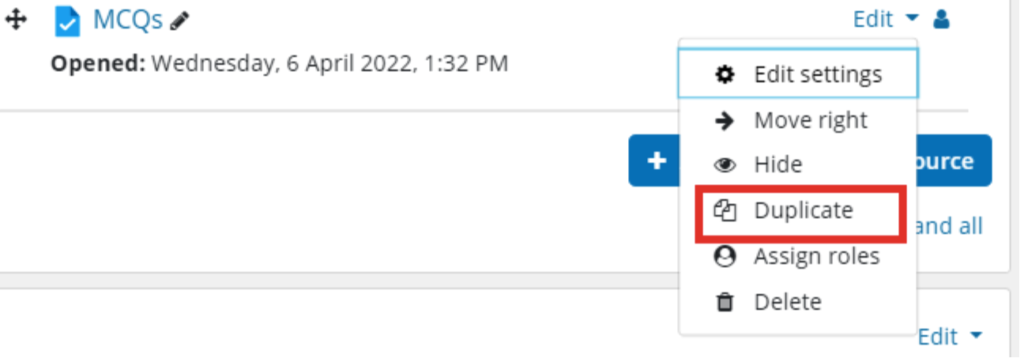
- A new copy of the activity or resource will appear with the same settings as the original, including the same opening date and time. For a quiz, it would have the same set of questions in the same order as in the original quiz.
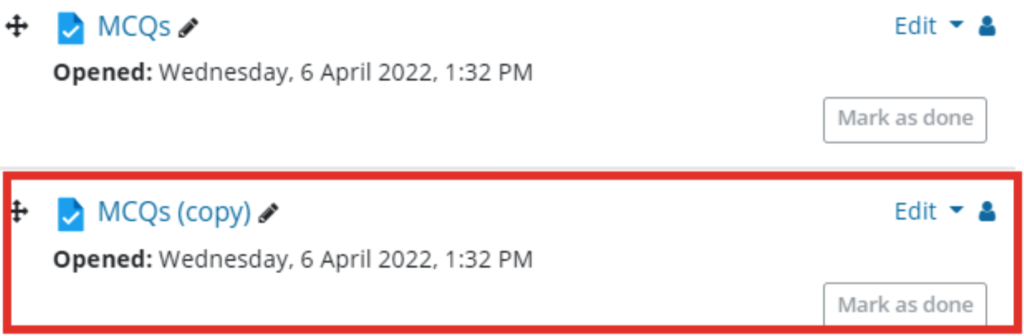
- Rename the resource using the pen icon (to the right of the name), and edit the copied resource, as appropriate. To do this, click on the “Edit” button to display the dropdown menu and select “Edit settings”.