How do I copy course material from one site to another?
Quick answer
Use the “Import” function to do this.
Full answer
Important note: When importing, Moodle will not simply add the material to the bottom of the site you are importing to. It will copy the imported materials into the corresponding location in the new course (i.e. If it is the twelfth topic space/week in the course, it will be added to the twelfth topic space/week in the target course).
Once you have imported material, you may need to spend some time moving it to the desired locations in your new site.
To begin:
- First, make a note of the Title or Code for the site you wish to import (copy) from, as you’ll need to search for this later.
- Navigate to the site that you would like to import to (the destination site).
- Turn “Editing” on.
- From the navigation link under the module banner, click on "More" and select "Course reuse" from the dropdown menu as shown in the screenshot below.
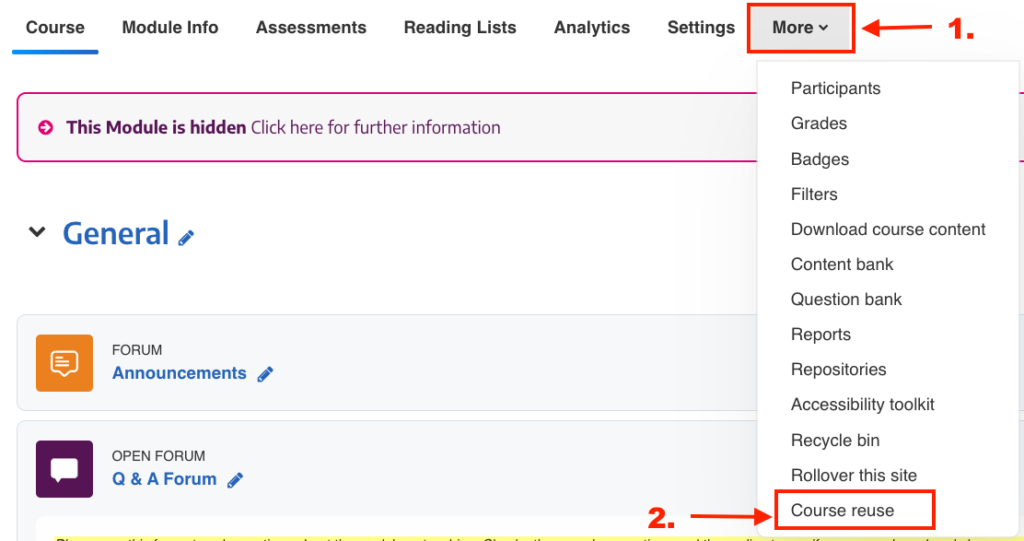
- You will see a list of moodle sites, with a search bar underneath it. Input the Code/Title that you made note of earlier into this search bar and press “search”.
- Once you find the correct site, select the round radial button next to it, and then click “continue”.
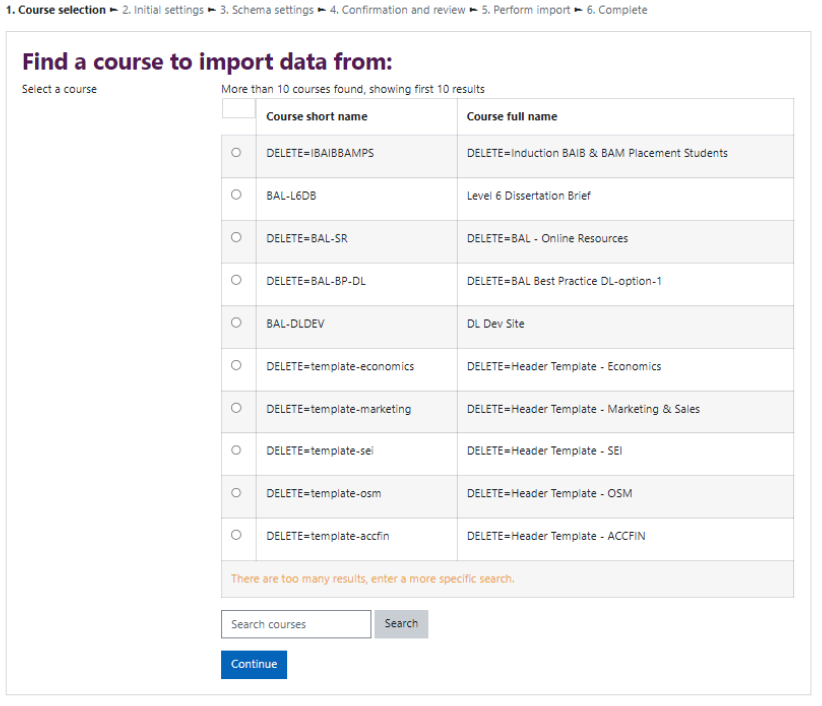
You can now select which items and content types to import. If, for example, you just wish to import material from one specific weekly section, select “include activities and resources”.
On the following page, the entire Moodle Site’s content is listed. You are able to select all/none, and manually define which activities and content are to be copied into the Moodle site you are currently editing.
If you ‘check’ a week/topic’s title box, this will automatically select/remove the contents of the entire topic space/section.
Do take time to ensure you select ONLY what is required to avoid the need to manually remove anything irrelevant at a later stage.
As you move through the process, some items could be greyed out for selection based on the options selected on the previous pages.
Once you have made your selections and are happy to import, click ‘Next’ at the bottom of the page to review.
Before importing, consult the final page to verify that required resources are included (indicated by green ticks and red crosses alongside each item) before selecting ‘Perform Import’ at the bottom of the page. You can also click to ‘return to previous page’ if you have noted any errors in selections.
Once finalised you will be shown the ‘import complete’ page and be able to return to the course to review the materials and move/edit as required. Should you have any queries or encounter any problems with a step in this process, please contact baldigital@port.ac.uk and we will be happy to help.