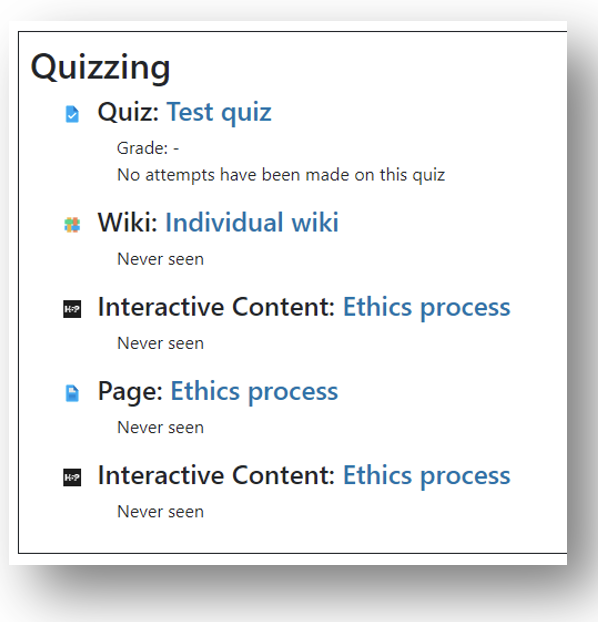Potential uses: working out how an individual student has engaged with your course material.
- For a more individualised report, click on “Participants” on the left-hand side of your screen (if this option isn’t visible, click the three lines in the top left hand side to make this menu appear).
- From your list of participants, pick the student you wish to report on. Click on their name.
- When the page loads, scroll down to the “Reports” section and select “Complete report”.
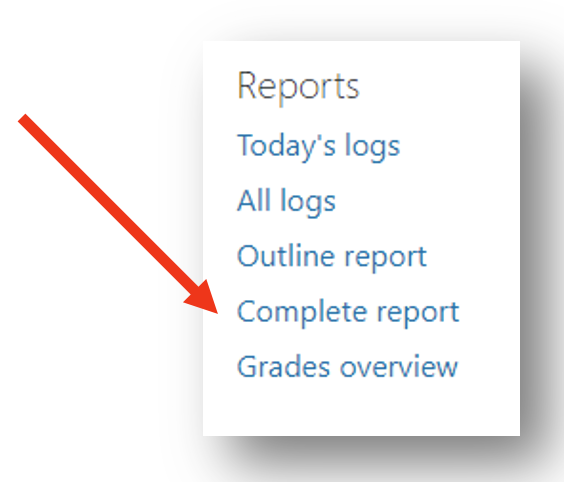
- This report will show you an outline of your course site, indicating next to each resource showing whether that individual student has viewed the material (and if so, when).