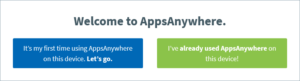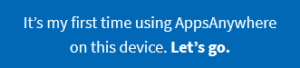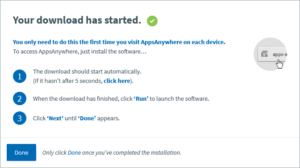What is AppsAnywhere?
AppsAnywhere is a University Apps store which allows students and staff to download software and apps for study and work – available anywhere, on and off campus, anytime and on any device.
Watch this short video to learn more.
Depending on the type of device users have, their experience will be different, as described below.
University-owned desktop PC, and PCs in the Open Access areas
AppsAnywhere will already be installed. To launch AppsAnywhere from these machines, select the icon on the desktop, see Figure 1below.
Figure 1
The application will launch automatically validating the user's account, see Figure 2 below.
Figure 2
- Tick the checkbox alongside the ‘Remember my choice for AppsAnywhereLauncher.exe links’
- Then select the button ‘Open AppsAnywhereLauncher.exe’
The CloudPaging Player will open, and the AppsAnywhere software centre will display a green banner with a 'Validation Successful' message.
You are now free to browse and run/launch the available applications.
University-owned or personally owned Laptops, and bring your own device, e.g. smart phones, tablets etc
When launching AppsAnywhere for the first time, use AppsAnywhere.port.ac.uk from your browser. A welcome screen will appear, see Figure 3 below.
Figure 3
Select:
The following message will appear:
Figure 4
Follow the instructions on Figure 4 above.
- Tick the checkbox alongside the ‘Remember my choice for AppsAnywhereLauncher.exe links’.
- Then select the button ‘Open AppsAnywhereLauncher.exe’
The CloudPaging Player will open, and the AppsAnywhere software centre will display a green banner with a 'Validation Successful' message.
You are now free to browse and run/launch the available applications.
What if my device fails validation?
In most cases a refresh of the page will resolve this issue. If you are still experiencing difficulties, please visit an IT Helper located in the Open Access areas. Alternatively, bring your device to the IT Help Centre, located next to the Student’s Union.
If you are experiencing any issues, please contact the Service Desk on: 023 9284 7777 or e-mail: servicedesk@port.ac.uk.
Short videos to help you use AppsAnywhere

AppSearch in AppsAnywhere from Software2 on Vimeo.