A rubric can be created and added to Turnitin dropboxes before or after the students submit. However, it must be attached to the submission dropbox before marking.
To create a rubric please follow the steps below.
Step 1: Click on the three-dotted icon at the right side of the Turnitin assignment dropbox title and select “Edit settings” from the dropdown. Scroll down and select “Launch Rubric Manager under “GradeMark Options“

Step 2: Click on the hamburger icon in the left side corner. Select “Create new rubric”.
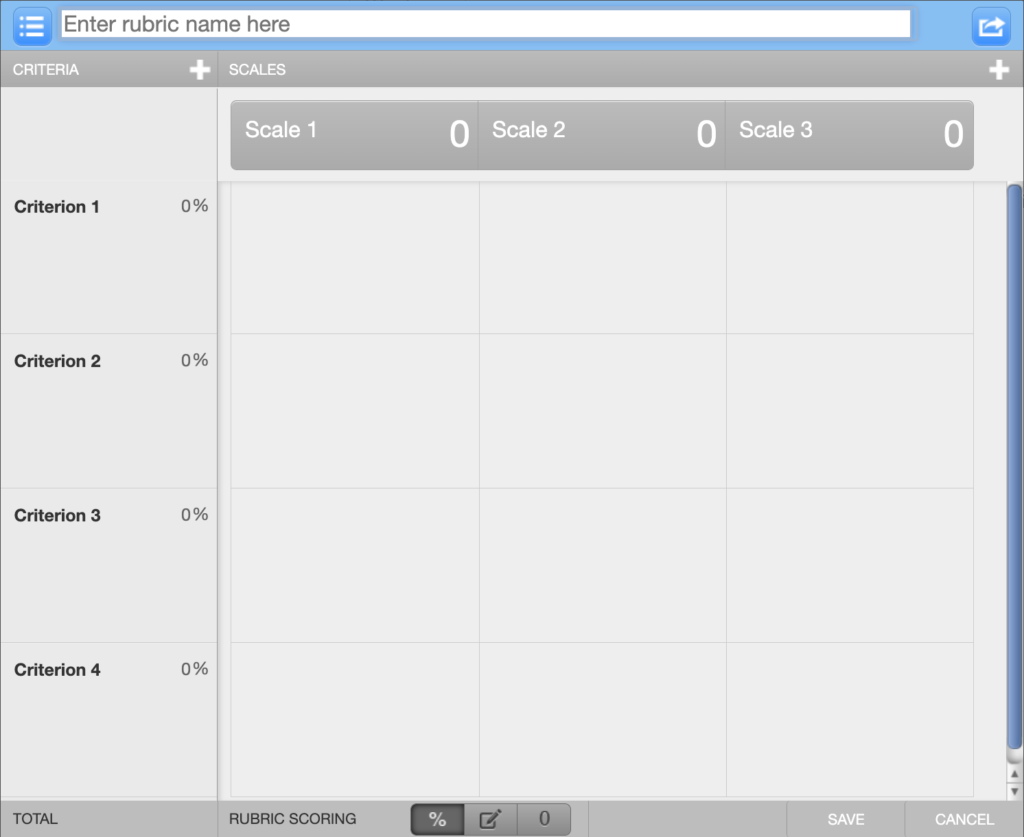
Step 3: Amongst the rubric types (Standard, Custom or Qualitative), select the “Qualitative rubric” from the menu bar at the bottom of the Rubric Manager window.
The qualitative rubric allows users to provide standard feedback but has no numeric scoring, and allows users to enter the overall mark manually.
Click here to learn more about the other types of rubrics

Step 4: Enter a name for the rubric, add criterion and scale details
Step 5: Click on Save.
Attach a rubric to a Turnitin dropbox
Step 1: Click on the three-dotted icon at the right side of the Turnitin assignment dropbox title and select “Edit settings” from the dropdown.
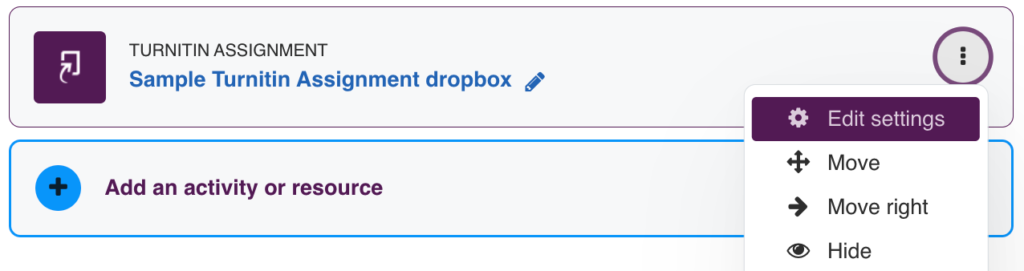
Step 2: Scroll down the settings page and select “GradeMark Options“. From here select the rubric you created by the name from the dropdown list
Step 3: Scroll down and click “Save and return to course” to confirm the action.
Modify a Turnitin rubric
Note: Doing this means all existing comments and feedback will be lost as this requires users to duplicate the existing rubric, make changes to the new version and attach it to the Turnitin submission dropbox.
To make edits to an existing Turnitin rubric, please follow the steps below.
Step 1: Return to the Turnitin assignment submission settings and under “GradeMark Options“, click “Launch Rubric Manager“

Step 2: Select the rubric from the “hamburger button” in the top left and select “Duplicate this rubric” from the dropdown menu
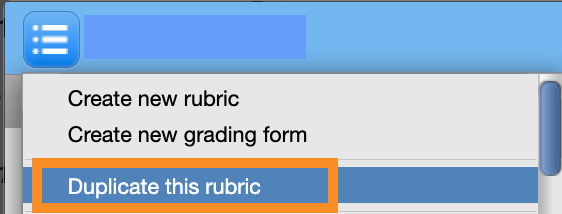
Step 3: Enter a new name for the rubric, make the necessary change, and then scroll down to click “Save and return to course“.
Types of rubrics available
There are three types of rubrics available in Turnitin:
- Standard (weighted):
- Based on criteria percentages and your chosen scale point
- A mark is automatically calculated and entered in the Turnitin Document Viewer’s Grade Field.
- Custom (points based):
- Allows you to assign a point value to each criterion and distribute those points across a scale of achievement
- Each criterion/scale option can have an individual numerical point
- A mark is automatically calculated and entered in the Turnitin Document Viewer’s Grade Field.
- Qualitative (feedback only):
- Allows you to create standardised feedback without applying numerical values
- An overall mark must be manually entered in the Turnitin Document Viewer’s Grade Field
NOTE: TurnItIn will only return whole numbers to the Mark Centre, the total mark is rounded.