Grading forms can be used to provide free-form feedback and scores to evaluate student work based on defined criteria.
Step 1: To set up a grading form on your dropbox you can go to the settings and select “Grademark Options“. Then select the “Launch Rubric Manager” to start setting up the grading form. If you have already set up a grading form you can select it from the drop-down menu.
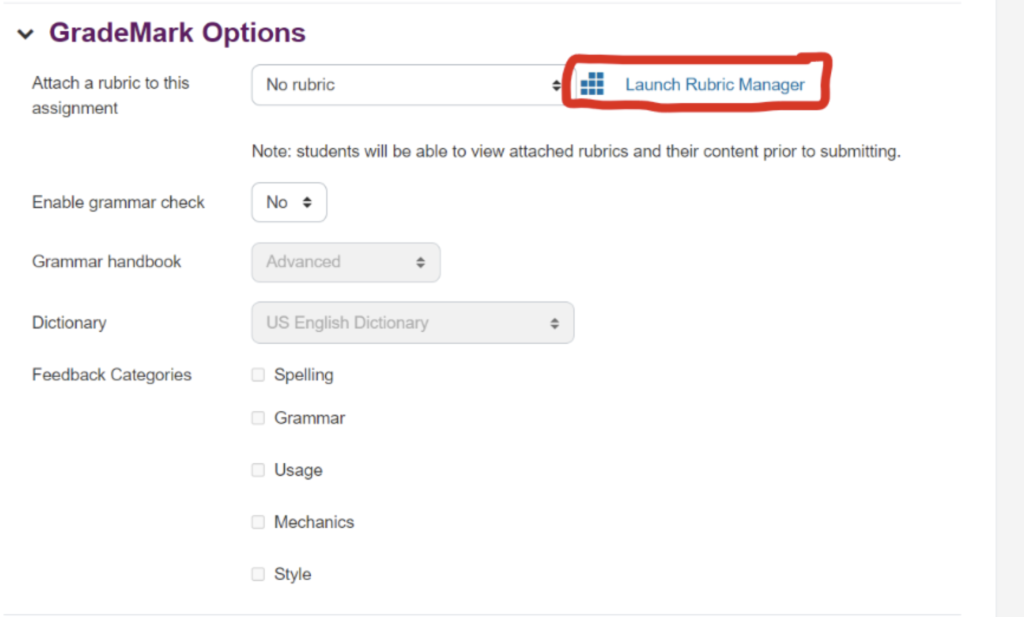
Step 2: Then select “create new grading form” from the dots and 3 lines menu in the top left-hand corner of the rubric manager.
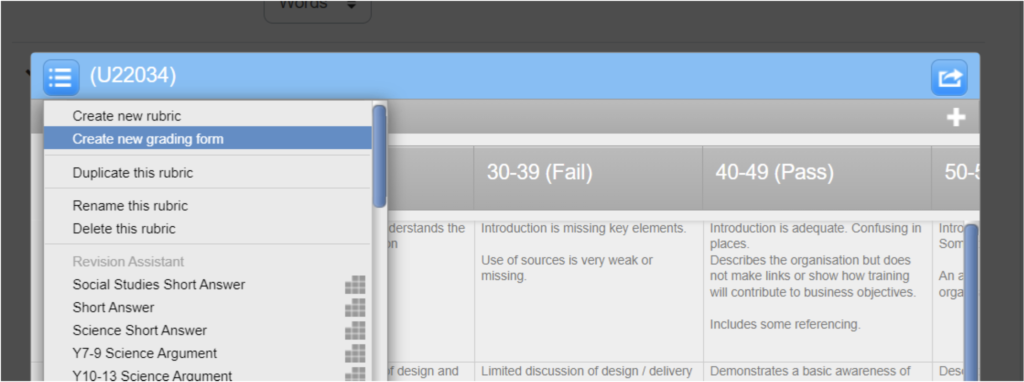
Step 3: It then opens fields up you can use to customise the grading form you might have already created. You can choose to enable the scoring of the different criteria.
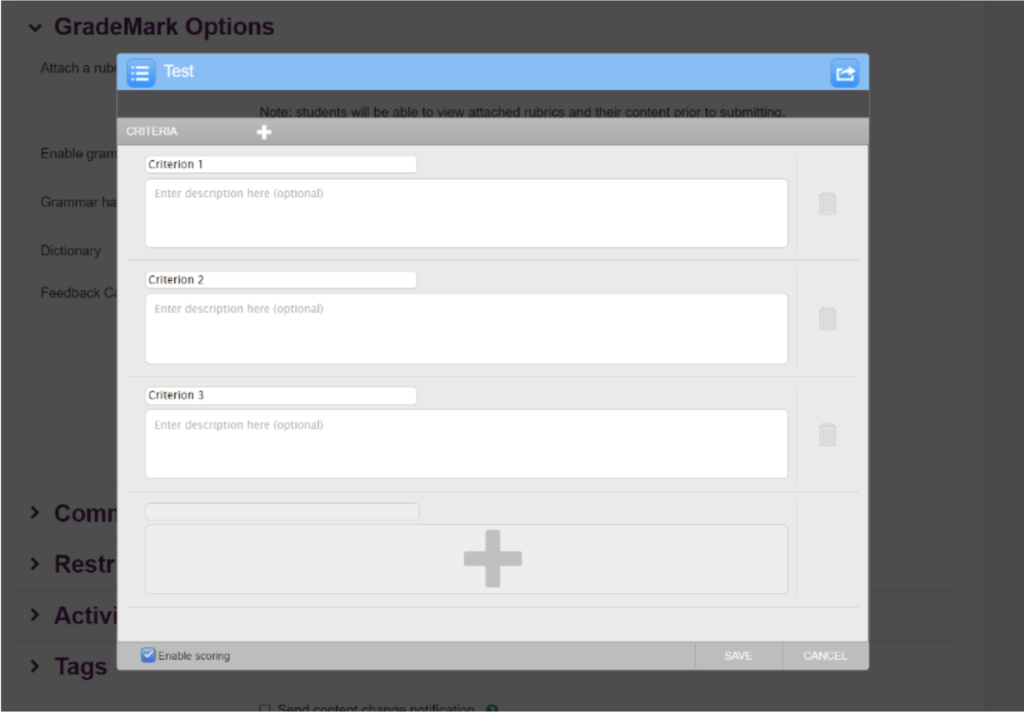
Step 4: After you have finished saving the grading form if you have a sizable form, it would be advisable to save the part way through creating the grading form. Then when finished select the created grading form from the drop-down menu in step 1. Finish the Moodle activity and save it.