The “Turnitin is expired and in read-only mode” message appears due to a recent development with the Turnitin tool. You can solve this problem by disabling the course end date and “jiggling” (yes, that’s a technical term…thank you very much) the post date on the dropbox you’re trying to mark.
Part 1: Disable the course end date (if it isn’t already disabled)
- Log in to your module where the Turnitin class has expired.
- Turn “Editing” on. The “Editing” slide bar is located in the top right corner of your module site, underneath your name:

- Click on the cogwheel next to the “Editing” slide bar, and select “Edit setting” from the dropdown menu:
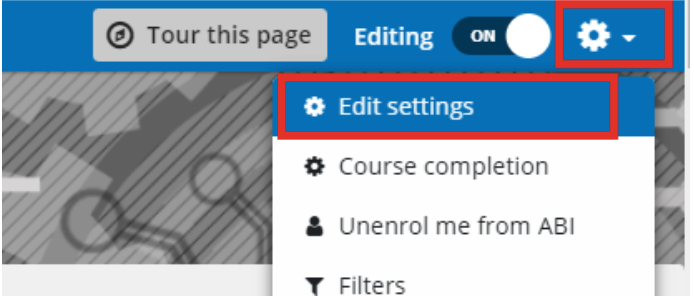
- On the “Edit Course settings” page, for the “Course end date” field, ensure that the “Enable” button and the “Calculate the end date from the number of sections” are both unchecked:
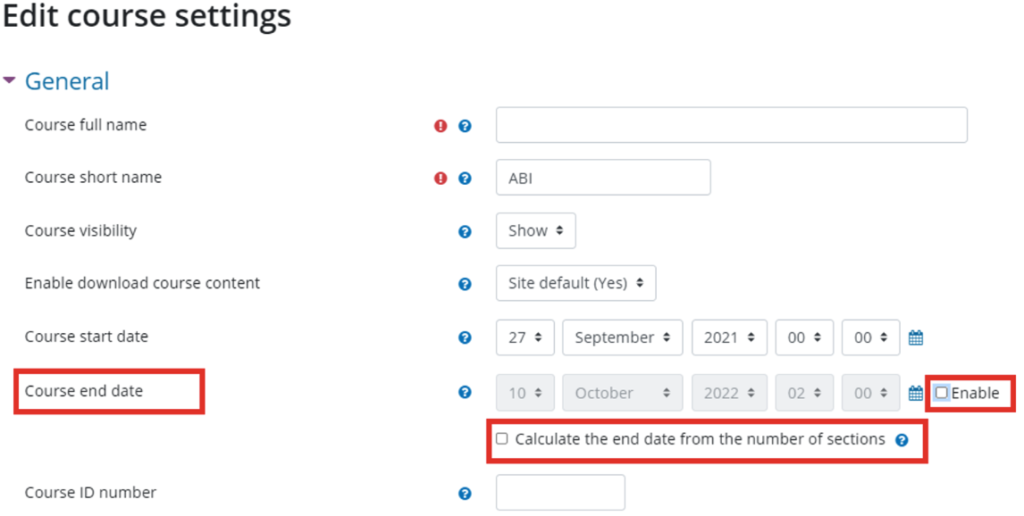
Part 2: Jiggle your post date
- Go to the Turnitin dropbox containing the work you are trying to mark.
- Under the “Post Date”, select the pen icon. It will warn you that “Please be aware that changing the assignment dates may affect when grades are visible to the student and when the student's identities are revealed to instructors”. Click “okay”.

- Change the post date to a date in the future. For example, if the month is August, move it to September. Now click on the white space somewhere else on the screen, to save the change.
- Now repeat steps 2 and 3, but reverting to the original post date. This resets the dropbox.
- You will now be able to mark work in the dropbox.
If you experience any issues, please email us and we can resolve this for you.