How do I restrict access to something in Moodle?
Quick answer
You can limit access to an activity using a variety of restrictions. Here’s how.
Full answer
- On your course homepage, turn editing on.
- Find the activity you wish to restrict access to.
- Click “Edit” next to its title.
- Click “Edit settings”.
- Click on “Restrict access” and then select “Add restriction”.
You can now choose between a variety of restriction methods, including date, grade, user profile (i.e. restricting access to a specific person) or group. The steps below explain how to restrict access to a group of users (note that the group must be set up first):
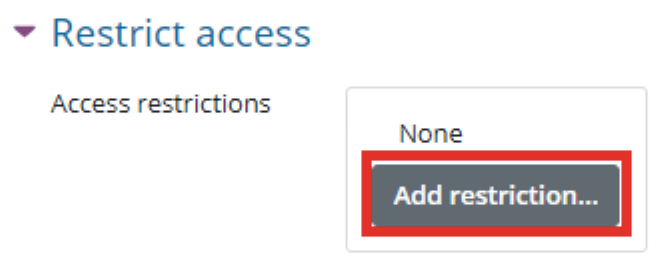
- Select ‘Group’ from the list of restrictions available.
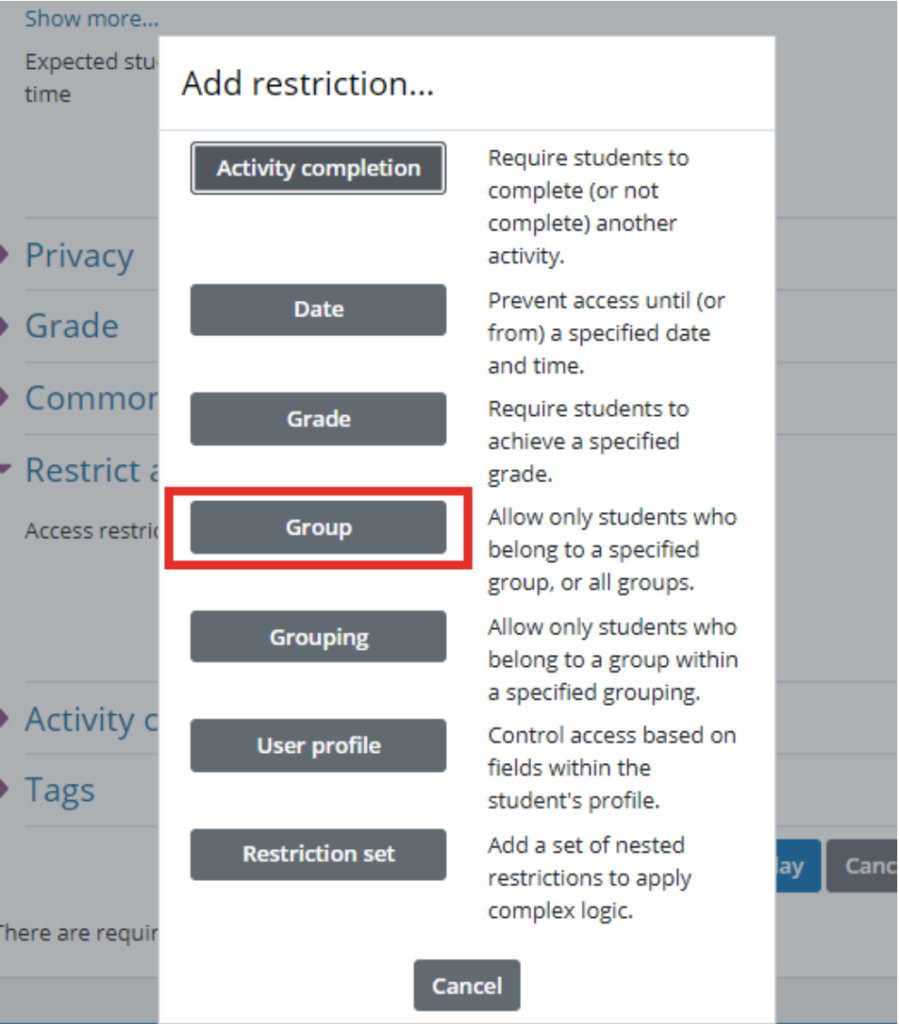
- You can use the dropdown box to decide if students ‘must’ or ‘must not’ match the following restrictions before they can access the activity. In this case, the decision factor is the Group that you choose.
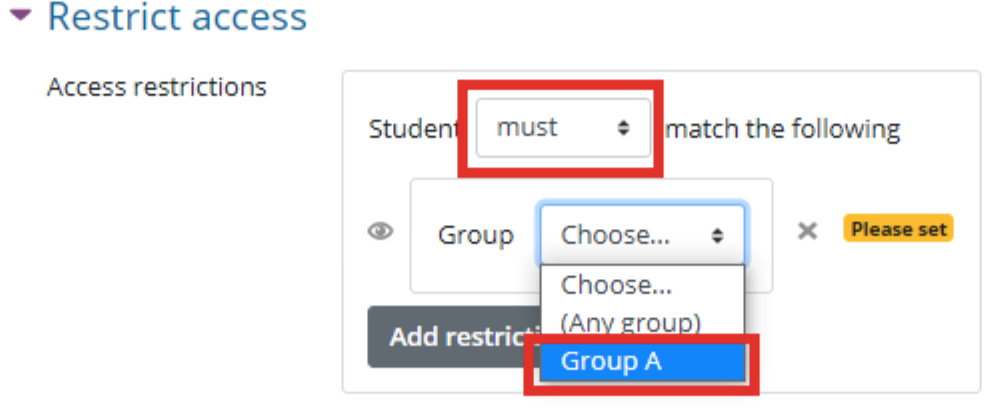
- If you need to add more restrictions, click the ‘Add restriction’ button and repeat steps 4-5 again.
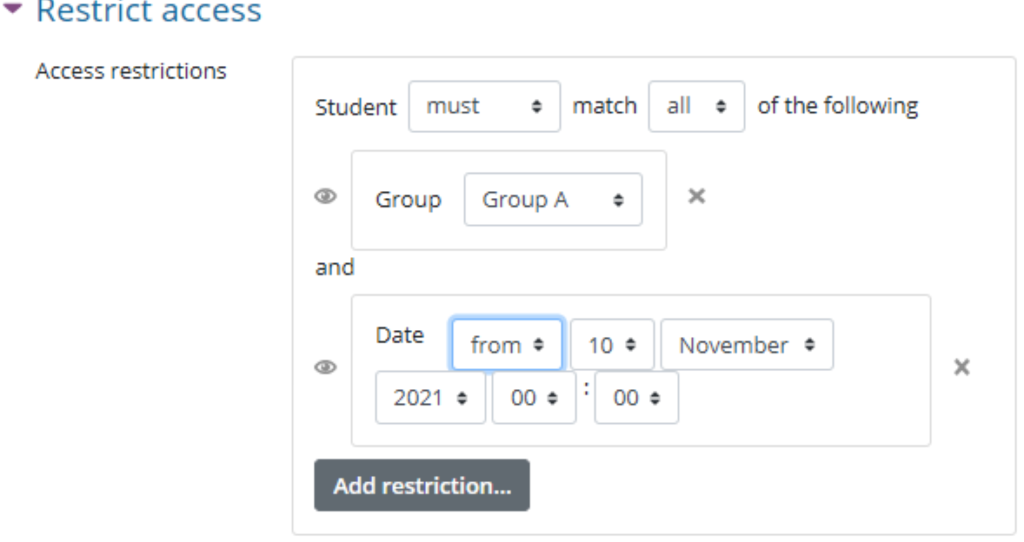
- Click ‘Save and return to the course’ or ‘Save and display’ button to save the changes.
